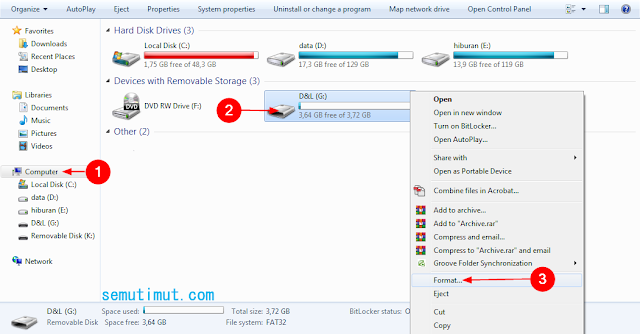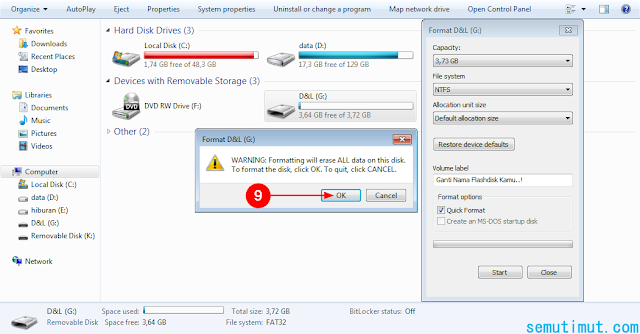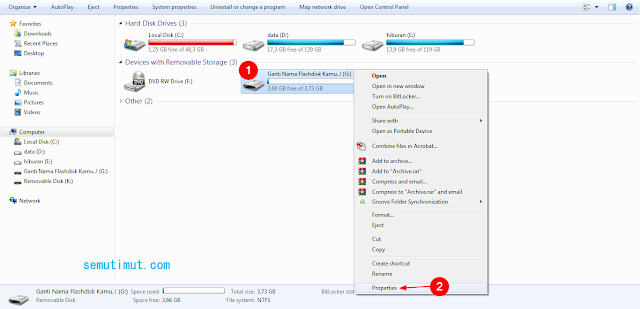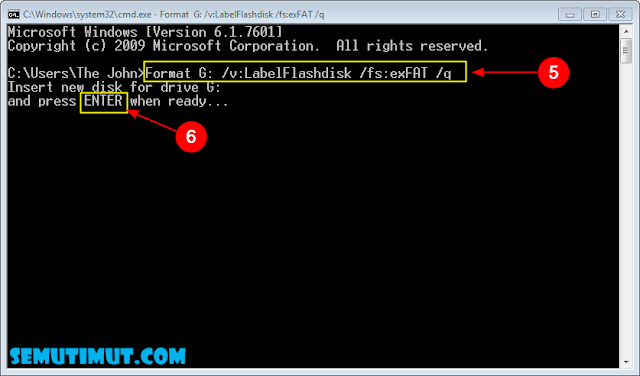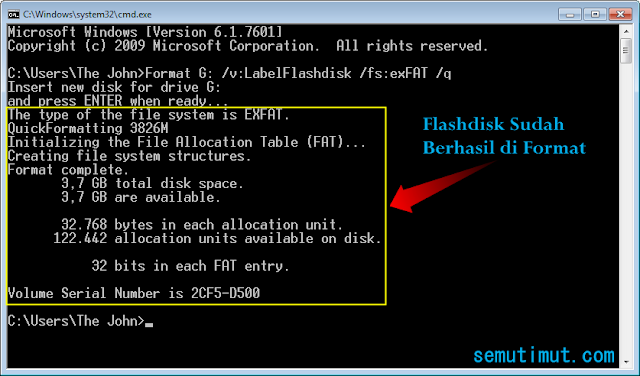Cara Format Flashdisk di Laptop Windows 10/8/7 yang Benar
Namun, adakah cara formating data flashdisk lainnya yang mungkin belum banyak dilakukan. Nah, pada kesempatan kali ini kita akan mengulasnya dalam tutorial cara format flashdisk di PC atau Laptop melalui beberapa metode yang pastinya jarang digunakan.
Terlepas dari itu semua format flashdisk biasanya banyak disebabkan karena flashdisk tidak terbaca di laptop atau flashdisk write protected hingga performa flashdisk yang sudah tidak kencang lagi dalam membaca dan menulis data (Read and Write).
Masalah lainnya yang lebih serius seperti flashdisk yang terkena virus semacam malware yang membahayakan flashdisk dan komputer.
Kendati demikian tidak jarang dari kita memformat usb flashdisk untuk kebutuhan instalasi sistem operasi komputer, misalnya saja untuk membuat bootable flashdisk instalasi os Windows 10, Windows 8, Windows 7, dan Windows XP.
Melalui flashdisk kita tidak lagi memerlukan kepingan DVD untuk memburning DVD aplikasi atau software tersebut, cukup dengan mengubah format flashdisk dari FAT32 ke NTFS menyesuaikan format hardisk komputer.
Adapun untuk persiapannya Kamu harus membackup data di flashdisk terlebih dahulu, simpan semua file (Dokumen, Video, Lagu, Foto, dan lainnya) di hardisk atau Kamu bisa mencadangkan file secara online melalui Google Drive atau One Drive.
Hal ini lantaran memformat flashdisk tanpa menghilangkan data sejauh ini masih belum bisa dilakukan. Jadi alangkah baiknya kita memindahkan semua file pada flashdisk ke tempat penyimpanan lainnya.
Jika sudah saatnya kita masuk ke tahapan cara format flashdisk di komputer yang benar agar tidak terjadi kesalahan yang menyebabkan flashdisk rusak (Corrupt).
Cara Format Flashdisk Pada Laptop Windows 10/8/7
Cara format flashdisk di Windows sebenarnya tidak jauh berbeda saat kita memformat data flashdisk di Mac OS, jadi buat Kamu pengguna apple bisa sedikit menyesuaikan dengan panduan yang ada.
Penting untuk diketahui bahwa tutorial cara format flashdisk ini dapat diterapkan untuk semua merk flashdisk mulai dari flashdisk Kingston, V-Gen, Toshiba, SanDisk, Samsung, Hp, Strontium, Sony, Patriot, Transcend, PNY, Adata, Corsair, dan merk flashdisk terbaik yang banyak dipakai.
Ada beberapa metode format data di flashdisk yang akan kita bahas, selain melalui Windows Explorer kita bisa merubah format flashdisk lewat CMD, PowerShell, dan Disk Management.
Langkah-langkah Memformat Flashdisk Pada Laptop Windows
Cara Format Flashdisk Lewat Windows Explorer (File Explorer)
1. Buka Windows Explorer dengan menekan tombol Windows + E pada keyboard.
2. Buka tab Computer (This PC) lalu pilih Flashdisk yang akan di format datanya. Secara default biasanya berada di lokasi :G.
Klik Kanan Flashdisk tersebut lalu pilih opsi Format untuk membuka pengaturan lanjutannya.
3. Muncul pop up Format Flashdisk yang mana terdapat beberapa opsi pengaturan terkait penghapusan data secara permanen di dalam flashdisk tersebut.
- Capacity: Kapasitas penyimpanan flashdisk, biasanya yang beredar di pasaran berukuran mulai dari 4GB, 8GB, 16GB, 32GB, dan 64GB.
- File System: Jenis format penyimpanan flashdisk seperti NTFS, FAT, exFAT, dan FAT32 untuk default penyimpanannya.
- Default Allocation Unit Size: Kapasitas sistem flashdisk yang berperan dalam proses penulisan data (writting), kalau di komputer seperti sistem :C. Adapun untuk kinerjanya semakin besar kapasitasnya maka semakin optimal juga performanya dalam menscan data di flashdisk.
- Volume Label: Kamu dapat menuliskan dan mengganti nama flashdisk melalui opsi ini, Kamu bisa memasukkan huruf dan angka hingga simbol dengan batasan sampai 32 karakter saja.
- Format Options: Mode format flashdisk
- Quick Format: Dalam mode ini Kamu dapat memformat flashdisk dengan cepat.
Setelah kita mengetahui keterangannya berikut opsi apa saja yang bisa Kamu terapkan untuk memformat data di flashdisk tersebut.
4. Pada bagian File System Kamu pilih format yang sesuai dengan perangkat yang Kamu gunakan, misalnya saja untuk bootable instalasi sistem operasi komputer Kamu bisa memilih NTFS. Hal ini lantaran format ini sesuai dengan format HDD di komputer / PC.
Nah, untuk format bawaan flashdisk adalah FAT32 bisa Kamu pilih jika hanya untuk menyimpan file-file saja.
5. Adapun untuk bagian Allocation Unit Size silakan Kamu pilih Default Allocation Size biar tidak ribet tentunya.
6. Volume Label silakan Kamu ganti dengan nama Kamu atau lainnya.
7. Pada bagian format Options jangan lupa Kamu ceklist opsi Quick Format agar proses formating lebih cepat selesai.
8. Jika semuanya sudah selesai Kamu dapat menekan tombol Start untuk memulai memformat flashdisk tersebut.
9. Biasanya akan keluar pop up peringatan seperti ini "Warning: Formatting will erase All data on this disk. To format the disk, click OK, To quit, click Cancel".
Silakan Kamu tekan OK untuk melanjutkannya.
10. Tunggu hingga proses format data pada flashdisk selesai yang mana akan keluar pop up Format Complete, klik OK untuk menutupnya.
11. Nah, untuk mengetahui flashdisk sudah diformat atau belum Kamu bisa membuka flashdisk tersebut.
Bisa kita lihat bahwa untuk semua file di dalam flashdisk sudah berhasil dihapus secara cepat.
Melalui metode ini Kamu dapat merubah format flashdisk dari NTFS ke FAT32 dan exFAT ke FAT32 serta FAT32 ke NTFS hingga format lainnya.
Selanjutnya kita akan mencoba memformat USB flashdisk melalui Disk Management komputer.
Cara Format Flashdisk Lewat Disk Management
1. Tekan tombol Windows + R di keyboard untuk membuka menu Run pada Windows.
2. Masukkan perintah diskmgmt.msc lalu tekan tombol Enter atau OK untuk membuka Disk Management Windows.
3. Pada menu Disk Management tepat di bagian tab Volume pilih Flashdisk yang Kamu gunakan lalu Klik Kanan Mouse pilih opsi Format.
4. Setelah itu akan keluar pop up menu Format seperti di atas yang berisikan Volume label, File System, Allocation unit size, Perform a quick format, dan Enable file and folder compression.
Silakan Kamu atur sesuai kebutuhan terutama di bagian File System dan jangan lupa untuk mengaktifkan opsi Perform a quick format agar prosesnya lebih cepat lalu tekan tombol OK.
5. Keluar pop up terkait formating data seperti ini "Formatting this volume will erase all data on it. Back up any data you want to keep before formatting. Do you want to continue?"
Terakhir Kamu konfirmasi dengan menekan tombol OK, maka secara otomatis proses penghapusan seluruh data di flashdisk akan berjalan.
Sampai di sini Kamu bisa langsung mengeceknya apakah flashdisk bisa diformat atau tidak. Setidaknya cara format data flashdisk lewat Disk Management ini bisa menambah refrensi Kamu dalam membersihkan semua file pada flashdisk Kamu.
Wajib baca bagi yang masih bingung cara install ulang hp Android untuk semua merk agar performanya lebih kencang.
Namun, jika flashdisk tidak bisa diformat. Kamu bisa menggunakan metode di bawah ini.
Cara Format Flashdisk Lewat CMD Windows 7/8/10
1. Pertama Klik Kanan Mouse pada USB Drive Flashdisk lalu pilih Properties.
Langkah ini untuk mengetahui format flashdisk yang digunakan sebelum mengubahnya ke format lainnya.
2. Di sini saya akan merubah format flashdisk dari NTFS ke exFAT, seperti gambar di bawah ini format flashdisk tersebut adalah NTFS.
Lantas bagaimana cara mengubah format flashdisk tersebut lewat Command Prompt ini, berikut penjelasannya.
3. Kita panggil menu Run Windows dengan menekan tombol Windows + R.
Jika sudah Kamu masukkan perintah CMD lalu tekan tombol Enter atau klik OK untuk menjalankannya.
4. Setelah jendela CMD terbuka Kamu masukkan perintah seperti di bawah ini.
Format G: /v:NamaFlashdisk /fs:FormatPenyimpanan /q
Berikut detail penjelasan terkait format perintah tersebut.
- Format >> Ini menunjukan tempat penyimpanan flashdisk tersebut, misalnya saja di :G.
- /v: >> Melalui perintah ini Kamu dapat memberi nama flashdisk tersebut, misalnya saja saya beri nama LabelFlashdisk seperti pada contoh ini.
- /fs: >> Kamu bisa merubah format flashdisk sesuai keinginan Kamu mulai dari NTFS, FAT, FAT32, dan exFAT.
- /q >> Akhiran perintah.
5. Setelah mengetahui arti dari tiap perintah tersebut sekarang kita coba memformat flashdisk dari NTFS ke exFAT, Kamu juga bisa melakukan hal yang sama untuk format flashdisk lainnya.
Di sini saya akan menuliskan perintah seperti berikut.
Format G: /v:NamaFlashdisk /fs:exFAT /q
6. Setelah itu Kamu dapat menekan tombol Enter di keyboard.
7. Kamu tekan tombol Enter sekali lagi ketika muncul notice "and press ENTER when ready..."
8. Maka akan keluar pemberitahuan seperti di bawah ini yang menandakan bahwa proses formatting flashdisk telah sukses dilakukan.
9. Kamu bisa mengeceknya melalui menu Properties yang mana File System sudah berubah ke exFAT.
Metode
ini memang tidak jauh berbeda dari cara format flashdisk di linux mint
yang mana mengandalkan kode-kode perintah sistem (koding).
Kendati demikian jika kita menggunakan perintah format flashdisk lewat DiskPart akan jauh lebih ribet dan panjang tentunya.
Terlepas
dari itu semua Kamu juga dapat memformat flashdisk lewat Windows
PowerShell yang mana ini tidak jauh berbeda dari Windows Command Prompt.
Nah,
kebanyakan dari kita kebingungan ketika memilih format flashdisk yang
akan digunakan apakah memakai format FAT32, FAT, NTFS, atau exFAT.
Simak juga pembahasan tentang pengertian dan fungsi modem pada jaringan komputer yang belum banyak diketahui.
Berikut sekilas tentang kelebihan format masing-masing flashdisk yang bisa Kamu baca.
Kelebihan dan Kekurangan Format FAT, FAT32, exFAT, serta NTFS
Kelebihan Format FAT32 dan FAT
- Proses transfer data lebih cepat karena Disk Writting Operatuions lebih kecil.
- Format penyimpanan kompatible atau cocok untuk semua jenis sistem operasi mulai dari Windows, Mac OS, Kali Linux, Ubuntu, Android, dan lainnya.
Kekurangan Format FAT32 dan FAT
- Kapasitas maksimal penyimpanan hanya sebesar 4GB.
- Tidak mendukung sebagai media instalasi sistem operasi komputer.
Kelebihan Format exFAT
- Partisi disk besar hingga 32GB bahkan lebih.
- Management ruang penyimpanan disk yang bagus.
- Proses pembacaan dan penulisan (Read and Write) lebih cepat terutama untuk file yang berkapasitas 4GB ke atas.
Kekurangan Format exFAT
- Tidak mendukung untuk instalasi sistem operasi komputer.
Kelebihan Format NTFS
- Partisi luas lebih dari 32GB.
- Read/Write file lebih besar mulai dari 4GB hingga batas maksimal kapasitas flashdisk.
- Resiko Less Fragmentation bisa diminimalisir karena management ruang penyimpanan yang baik.
- File enskripsi yang sudah mendukung teknologi EFS (Encrypting File System).
- Drive mampu mengompres data untuk menyimpan file lebih banyak.
- Perlindungan keamanan file dengan fitur User Permission untuk setiap file atau folder yang di dalam flashdisk.
- Resiko Wasted Space lebih kecil karena Management Cluster yang lebih baik.
Kekurangan Format NTFS
- Format NTFS hanya bisa dibaca (Read Only) pada sistem operasi Mac OS
- Pada sistem operasi Linux NTFS hanya bisa dibaca atau Read Only.
- Kurang mendukung untuk sistem operasi lama.
- Tidak terdeteksi saat boot dengan floopy.
Terlepas dari itu semua format NTFS sering di pakai untuk install sistem operasi komputer seperti OS Windows, Mac OS, Kali Linux, Ubuntu, dan OS lainnya.
Simak juga tips cara mengatasi flashdisk tidak terbaca di laptop Windows 10/8/7 yang patut Kamu coba.
Bagaimana sudah jelas bukan tentang apa saja perbedaan format NTFS, FAT, FAT32, dan exFAT.
Silakan
Kamu gunakan format flashdisk sesuai kebutuhan, apakah hanya sekedar
menyimpan data atau untuk tempat instalasi sistem operasi.
Panduan
cara format flashdisk di laptop Windows 10/8/7 di atas semoga dapat
membantu Kamu dalam memformat flashdisk dari FAT32 ke NTFS atau
sebaliknya. Kegiatan merubah format flashdisk ini sebaiknya tidak
sering-sering dilakukan agar flashdisk tetap awet dan berumur panjang.