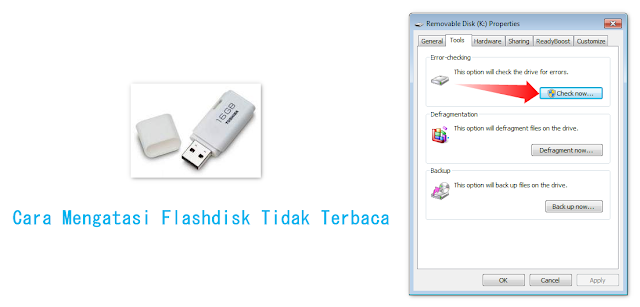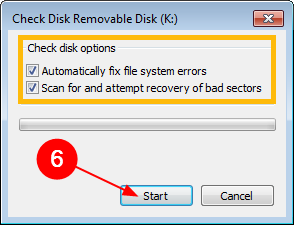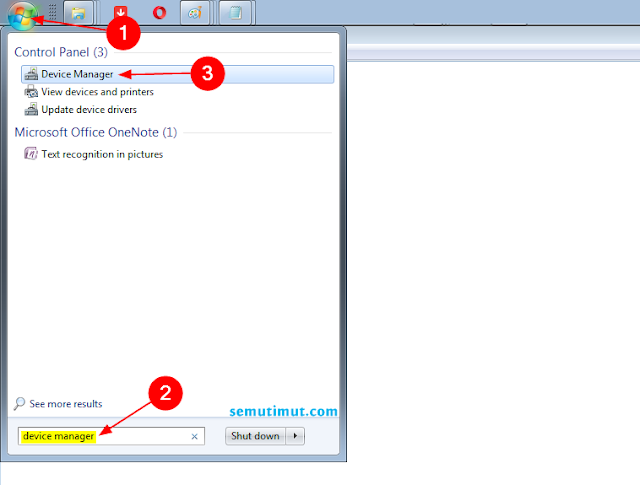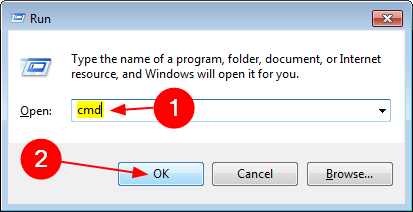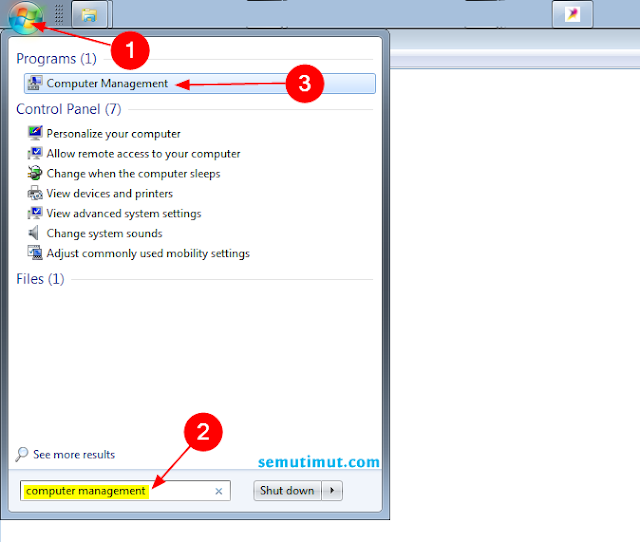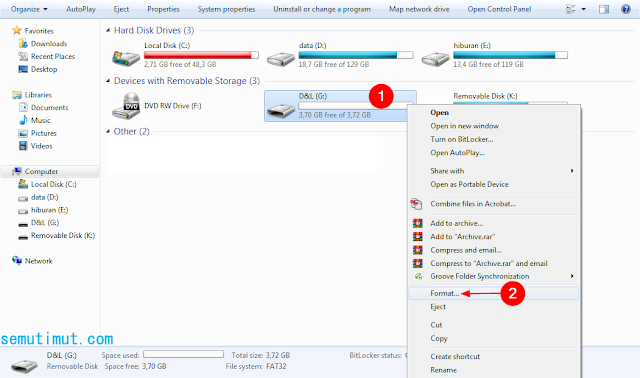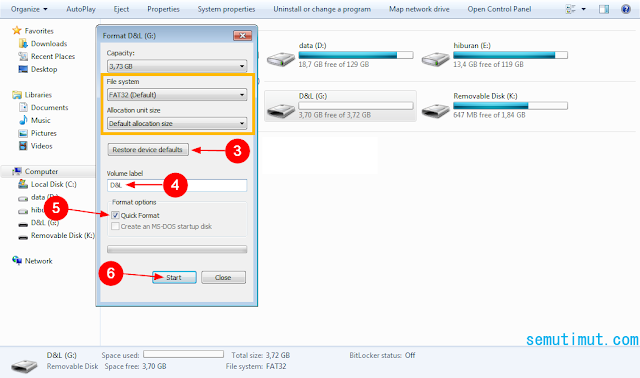Cara Mengatasi Flashdisk Tidak Terbaca Tanpa Format (Fix)
Adapun cara mengatasi flashdisk yang tidak terbaca di perangkat lain seperti laptop, hp, tape audio mobil, TV, DVD Player, dan sebagainya. Kamu bisa melakukan format ulang flashdisk tersebut dengan catatan tidak ada file-file penting di dalamnya.
Lantas ada tidak alternatif lainnya untuk memperbaiki flashdisk yang tidak terbaca tersebut?
Tentu saja itu bukan hal mustahil kita bisa mengatasi flashdisk yang tidak kebaca tersebut dengan sedikit trik di bawah ini.
Namun, sebelumnya kita harus tahu apa saja yang menyebabkan flashdisk tidak terbaca di perangkat lain.
Penyebab Flashdisk Tidak Terbaca
Terkena Virus (Malware)
Kenapa flashdisk tiba-tiba tidak terbaca ketika dimasukkan ke port USB perangkat lain? Mungkin ini dia alasannya.
Flashdisk yang sudah terinfeksi virus atau malware sering sekali error yang mana mengakibatkan perangkat sistem lain tidak bisa mendeteksi flashdisk tersebut.
Virus ini biasanya muncul karena kesalahan penggunaan flashdisk, misalnya saja ketika flashdisk masih bekerja tiba-tiba saja Kamu cabut flashdisk tersebut.
Alhasil flashdisk corrupt yang mengakibatkan flashdisk tidak bisa dibaca sama sekali.
Nah, untuk masalah virus dari perangkat lain sepertinya masih jarang terjadi. Adapun jika hal tersebut sampai terjadi kemungkinan karena komputer atau PC yang dipakai secara bergantian seperti komputer warnet atau sekolahan.
Port USB Berdebu
Hal lainnya yang dapat membuat flashdisk tidak dapat terbaca sempurna di laptop atau perangkat lainnya yaitu karena lubang atau port USB yang kotor.Port USB yang kotor dapat menyebabkan pembacaan suatu perangkat terhadap flashdisk terganggu, kebanyakan karena port USB jarang digunakan yang membuatnya lubang tersebut berdebu.
Selain itu penyimpanan flashdisk yang tidak pada tempatnya juga dapat menyebabkan flashdisk kotor, terutama pada bagian ujung konektor flashdisk tersebut.
Driver USB Tidak Bekerja
Walaupun masalah ini jarang terjadi tetapi tidak menutup kemungkinan bisa Kamu alami.Biasanya akan keluar notifikasi atau pemberitahuan error di sistem komputer kita. Kamu bisa memeriksanya di menu Device Manager melalui Universal Serial Bus Controllers.
Flashdisk Rusak
Flashdisk rusak biasanya diakibatkan dari kesalahan penggunaan seperti main colok dan cabut begitu saja, Misalnya saat Kamu mencopy file dari flashdisk ke laptop yang mana proses tersebut masih berlangsung secara mendadak Kamu langsung mencabutnya.Hal tersebut dapat membahayakan flashdisk karena rentan rusak, selain itu karena faktor lainnya seperti flashdisk terjatuh atau tertimpa sesuatu hingga kerendam air.
Sekarang sudah tahu kan kenapa flashdisk sulit terbaca di laptop atau perangkat lainnya, selanjutnya kita akan mencoba memperbaiki flashdisk yang tidak terbaca tersebut.
Cara Mengatasi Flashdisk yang Tidak Terbaca di Laptop Windows
Kebanyakan flashdisk tidak terbaca di Windows Explorer, tetapi untuk beberapa kasus lainnya flashdisk tidak terbaca di bios laptop hal ini sering kita alami ketika menyiapkan bootable OS Windows untuk keperluan install ulang Windows.
Terlepas dari itu semua penting untuk diketahui bahwa panduan ini berlaku untuk semua sistem operasi mulai dari Windows 7, Windows 8, Windows 10 hingga beragam merk laptop jadi Kamu bisa mengatasi flashdisk yang susah terbaca di laptop Samsung, Asus, Lenovo, Acer, Hp, Toshiba, MSI, Dell, dan lainnya.
Diharapkan dengan tutorial ini dapat membuka file flashdisk yang tidak terbaca di laptop Kamu sebelumnya.
Langkah-langkah Mengatasi Flashdisk yang Tidak Terbaca di Laptop Windows 10/8/7
Scan Flashdisk
Metode pertama yang bisa Kamu pakai yaitu dengan memindai flashdisk dengan antivirus, Kamu bisa menghilangkan virus di flashdisk tersebut agar flashdisk dapat kebaca lagi.
Ada banyak pilihan software antivirus yang bisa Kamu gunakan mulai dari yang berbayar (premium) dan tidak berbayar atau gratisan (free).
Mulai dari antivirus Norton, Avira, AVG, McAfee, Kaspersky, Bitdefender, BullGuard, TotalAV, Intego, Smadav, Eset Nod32, dan antivirus pc lainnya.
Silakan install salah satunya saja pilih dan gunakan antivirus yang menurut Kamu paling nyaman dan aman dalam melindungi sistem operasi komputer Kamu.
Bersihkan Port dan Konektor
Lain halnya jika yang kotor adalah komponennya kita bisa membersihkannya secara mudah dan cepat.
Kamu cukup menggunakan kuas untuk membersihkan debu pada bagian Port USB laptop atau pc tersebut.
Nah, untuk konektor flashdisk Kamu bisa memakai kain katun untuk bagian luarnya dan untuk bagian dalamnya Kamu bisa memakai kapas atau semacam penghapus untuk membersihkan kerak hijau pada kuningan pin tersebut.
Setelah Kamu bersihkan silakan Kamu colok dan cabut flashdisk tersebut hingga beberapa kali agar konektor dan port benar-benar bersih, lakukan ketika pc atau laptop dalam keadaan mati.
Tips menarik lainnya seputar cara membersihkan kipas laptop tanpa membongkar komponennya sangat praktis.
Scan and Repair Drive
Salah satu fitur menarik dari Windows 7/8/10 yaitu Scan and Repair Drive yang mana kita bisa memindai flashdisk untuk diperbaiki.
Fitur ini biasanya keluar secara otomatis ketika kita memasukkan flashdisk ke Port USB, biasanya akan muncul notifikasi yang mengharuskan kita melakukan pemindaian flashdisk tersebut.
Namun, jika Kamu ingin melakukannya secara manual Kamu bisa mengikuti langkah di bawah ini.
1. Masukkan flashdisk ke lubang USB laptop.
2. Buka Windows Explorer dengan menekan tombol Windows + E pada keyboard.
3. Setelah itu pilih flashdisk yang Kamu gunakan biasanya berlabel Removable Disk.
4. Kamu Klik Kanan Mouse lalu pilih Properties.
5. Pada menu Removable Disk pilih tab Tools lalu periksa bagian Error-checking.
6. Langsung saja klik tombol Check Now untuk mulai pengecekan dan perbaikan kerusakan sistem penyimpanan flashdisk.
7. Pada pop up menu Check Disk Options Kamu beri centang semua opsi yang terdiri dari:
- Automatically fix file system errors
- Scan for and attempt recovery of bad sectors
8. Terakhir biasanya akan keluar pop up pemberitahuan seperti ini Your Device or Disk Was Successfully scanned yang artinya pemindaian perangkat sudah selesai dilakukan.
Sangat mudah bukan? Kita lanjut ke trik berikutnya.
Simak juga panduan cara mengatasi tidak bisa membuat folder baru di Windows Explorer dijamin sukses.
Bongkar dan Pasang Driver USB
Alternatif lainnya untuk memperbaiki flashdisk tidak terbaca tanpa format atau menghapus seluruh data yang ada, Kamu bisa mencoba metode ini dengan catatan kerusakan hanya terjadi di sistem operasi komputer.
Biasanya untuk membuka flashdisk yang tidak kebaca tersebut, kita cukup menginstall ulang driver USB dengan yang terbaru.
Adapun tahapannya sebagai berikut
1. Tekan tombol Windows pada keyboard laptop atau PC.
2. Masukkan kata kunci Device Manager lalu tekan Enter di keyboard.
3. Pada menu Device Manager Kamu buka Universal Serial Bus Contollers lalu pilih opsi USB Mass Storage Device.
4. Nah, jika Kamu menghubungkan lebih dari satu flashdisk maka akan tampil seperti gambar tersebut (Di sini saya memasukkan 3 flashdisk).
5. Tetapi tenang saja Kamu cukup memilih salah satunya saja, jika sudah Kamu Klik Kanan pada USB Mass Storage Device pilih Uninstall.
6. Biasanya akan keluar peringatan terkait tindakan tersebut, Kamu konfirmasi dengan memilih Uninstall.
7. Selesai uninstall driver USB Kamu bisa merestart laptop atau PC tersebut.
Nanti secara otomatis driver tersebut akan terinstall dengan sendirinya, jadi Kamu tidak usah khawatir. Kamu juga bisa mengupdate driver USB PC tersebut agar lebih optimal perangkat dalam membaca data flashdisk yang tidak bisa dibaca sebelumnya.
Lewat Command Prompt
Kita juga bisa mengatasi flashdisk tidak terbaca dengan CMD atau Command Prompt, cukup dengan memasukkan beberapa baris perintah untuk menjalankannya.
Metode ini cukup aman buat Kamu yang ingin mempertahankan file penting yang terdapat pada flashdisk tersebut, jadi Kamu tidak usah khawatir data flashdisk hilang begitu saja.
Langsung saja berikut tips memperbaiki flashdisk yang tidak dapat dibuka dengan CMD
1. Tekan tombol Windows + R untuk membuka menu Run.
2. Masukkan perintah CMD lalu klik OK.
3. Setelah jendela Command Prompt terbuka ketikan perintah chkdsk G: lalu tekan tombol Enter pada keyboard.
Sebagai catatan saja untuk huruf G paling belakang disesuaikan dengan label flashdisk di komputer Kamu.
Nah, untuk melihatnya Kamu dapat mengeceknya di Windows Explorer seperti gambar tersebut.
4. Biasanya akan keluar semacam informasi terkait flashdisk tersebut apakah masih normal atau sudah rusak.
Adapun pesan error pada flashdisk yang tidak bisa terdeteksi di laptop biasanya seperti ini.
Pesan error: Windows found errors on the disk, but will not fix them because disk checking was run without the /F (Fix) parameter.
Jika sudah seperti ini Kamu bisa menekan tombol Y lalu Enter.
Tapi jika terdapat data penting Kamu bisa membackup file flashdisk tersebut terlebih dahulu, untuk menghindari kehilangan data saat proses perbaikan flashdisk.
Nah, sebaliknya jika flashdisk dalam keadaan normal dan bisa dibaca di laptop seperti gambar di bawah ini.
Dari gambar tersebut semua data flashdisk mulai dari Volume, File, Folder, dan lainnya kebaca secara keseluruhan dengan ditandai munculnya pesan Windows has checked the file system and found no problems.
Melalui Computer Management
Salah satu kerusakan flashdisk yang bisa diperbaiki secara mudah yaitu karena faktor kerusakan sistem penyimpanan tersebut.
Kita cukup melakukan pemindaian dan perbaikan melalui sistem operasi di komputer kita untuk mengatasi flashdisk yang tidak terbaca sama sekali.
Menu Computer Management adalah salah satu fitur Windows 7, 8, dan 10 yang bisa Kamu manfaatkan untuk memperbaiki flashdisk yang rusak tersebut.
Adapun untuk mengatasi flashdisk tidak terbaca dengan Disk Management di komputer atau PC berikut penjelasannya.
1. Masukkan flashdisk ke laptop atau PC.
2. Tekan tombol Windows lalu masukkan kata kunci Computer Management di kolom pencarian lalu Enter.
3. Pada menu Computer Management Kamu pilih Storage lalu klik Disk Management.
4. Pilih flashdisk yang Kamu gunakan biasanya berlabel :G.
5. Klik Kanan flashdisk lalu pilih Change Drive Letter and Paths.
6. Pada pop up menu Change Drive Letter and Paths for G: Kamu pilih tombol Change.
7. Di bagian Change Drive Letter or Path Kamu aktifkan opsi Assign the following drive letter.
8. Setelah itu Kamu bisa mengganti label flashdisk dengan memilih abjad yang tersedia mulai dari huruf A, B, C, hingga Z.
9. Terakhir Kamu tekan tombol OK untuk menerapkannya.
Kebanyakan setelah kita mengganti label pada flashdisk kita, maka secara otomatis flashdisk bisa terdeteksi kembali di laptop.
Jika sampai tahap ini Kamu belum bisa mengembalikan flashdisk yang tidak bisa terbaca tersebut, Kamu bisa mengikuti metode di bawah ini.
Format Flashdisk
Jika alternatif di atas tidak bisa dilakukan karena flashdisk tidak terbaca di Disk Management, tenang saja Kamu masih bisa menggunakan solusi terakhir ini.
Kamu bisa mengatasi flashdisk tidak terbaca dengan memformat flashdisk tersebut, sejauh ini metode tersebut paling ampuh untuk diterapkan.
Adapun untuk mengatasi flashdisk yang bermasalah tersebut, berikut panduannya.
1. Buka Windows Explorer (Windows + E).
2. Klik Kanan pada flashdisk lalu pilih Format.
3. Pada menu Format Disk, silakan Kamu pilih Restore device defaults.
4. Nah, untuk mengganti nama flashdisk Kamu bisa melakukannya di kolom Volume label.
5. Pada Format options Kamu pilih Quick Format (Agar prosesnya lebih cepat).
6. Terakhir jangan lupa tekan tombol Start untuk memulainya.
Proses format flashdisk biasanya berlangsung cepat hanya beberapa menit saja.
Patut diperhatikan selama proses formating flashdisk sebaiknya ditunggu sampai selesai, jangan dipaksa dihentikan karena akan berdampak pada kerusakan flashdisk tersebut.
Biasanya flashdisk error yang membuat flashdisk tidak bisa diformat lagi, alhasil flashdisk rusak tidak terbaca atau malah flashdisk terbaca tapi kosong hingga yang paling parah flashdisk terbaca tapi tidak muncul di Windows Explorer.
Terlepas dari itu semua kemungkinan flashdisk terkena virus juga bisa yang mana mengakibatkan data flashdisk tidak bisa dihapus.
Ganti Flashdisk
Ini adalah solusi terakhir jika semua metode di atas sudah Kamu coba, Kamu bisa mengganti flashdisk rusak dengan yang baru.
Di beberapa tempat penjualan aksesoris hp dan komputer, flash dijual dengan harga terjangkau mulai dari flashdisk harga 50 ribuan hingga flashdisk harga 800 ribuan.
Artinya harga flashdisk sekarang sangat bersahabat atau murah meriah dibanding tahun dulu yang mana harga flashdisk mahal dengan kapasitas penyimpanan yang seadanya.
Adapun untuk teknologi yang digunakan, mayoritas flashdisk sudah mendukung teknologi USB 3.0 yang mana lebih cepat tranfer datanya dari versi sebelumnya USB 2.0.
Nah, untuk kapasitas flashdisk yang ada di pasaran berkisar antara flashdisk 4GB, 8GB, 16GB, 32GB, dan 64GB. Semakin besar kapasitasnya maka semakin tinggi juga harganya.
Beberapa merk flashdisk yang bagus dan sering kita jumpai di pasaran elektro tanah air seperti Flashdis V-Gen, Kingston, Toshiba, SanDisk, Samsung, Transcend, Hp, Strontium, Sony, PNY, Adata, Corsair, Patriot serta merk flashdisk terbaik lainnya.
Kamu bisa memilih dan membeli salah satu dari merk flashdisk tersebut.
Jika kita ulas kembali dari postingan ini mulai dari penyebab flashdisk tidak terbaca di Windows atau lainnya memang beragam yang mana hal tersebut saling berhubungan.
Tutorial cara mengatasi flashdisk yang tidak terbaca di laptop Windows 10/8/7 dan perangkat lainnya seperti hp, audio mobil, TV, dan lainnya, semiga dapat membantu Kamu dalam memperbaiki flashdisk yang rusak tidak bisa kebaca di perangkat lain.