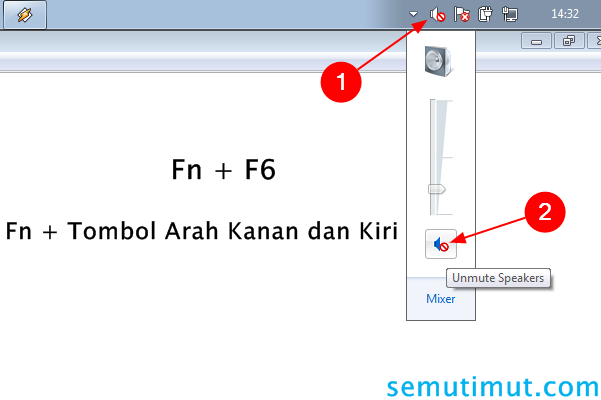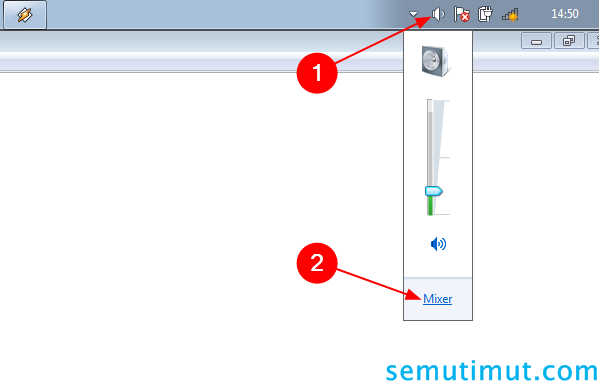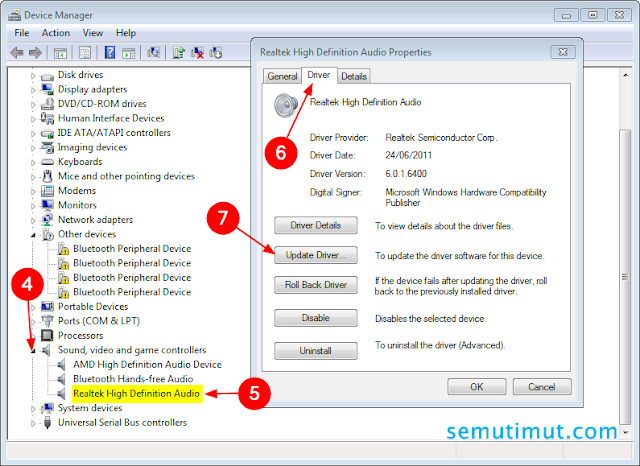Cara Mengatasi Laptop Tidak Ada Suaranya (Bunyi Lagi)
Laptop tidak ada suaranya padahal volume full, masalah speaker laptop mati total memang sering terjadi di semua sistem operasi baik di Windows 10/8/7.
Ada banyak penyebab speaker laptop tidak bunyi mulai dari munculnya bug di sistem operasi komputer hingga kerusakan hardware seperti speaker itu sendiri.
Selain itu suara speaker laptop tiba-tiba hilang secara mendadak bisa juga disebabkan oleh kelalaian kita. Misalnya saja tanpa sengaja kita menekan tombol mute yang mana membuat laptop tidak bisa berbunyi sama sekali.
Terlepas dari itu semua berikut beberapa penyebab speaker laptop tidak keluar suaranya.
Penyebab Laptop Tidak Ada Suaranya
- Sistem operasi komputer terkena virus (biasanya jarang sekali terjadi).
- Driver Audio bermasalah biasanya karena kurang kompatible atau malah belum diinstal setelah install ulang Windows.
- Komponen speaker rusak biasanya ditandai dengan bunyi kresek-kresek pada speaker atau malah tidak bunyi sama sekali.
Sebenarnya masih banyak lagi terkait apa saja yang menyebabkan laptop tidak mengeluarkan suara sama sekali.
Walaupun ini masalah sepele tetapi sangat mengganggu kenyamanan kita dalam menonton film di laptop atau hanya sekedar mendengarkan lagu.
Nah, untuk mengatasi laptop yang tidak ada suaranya tersebut. Kamu bisa membaca postingan di bawah ini.
Cara Mengatasi Laptop Tidak Ada Suaranya
Tutorial ini berlaku untuk semua merk laptop, mulai dari laptop Asus, Acer, MSI, Samsung, Lenovo, Dell, Toshiba, dan lainnya.Selain itu untuk gejala kerusakan seperti suara speaker laptop pecah dan suara speaker laptop kecil hingga suara speaker laptop mati sebelah bisa juga membaca tips ini yang mana kerusakannya terdapat pada komponen speaker itu sendiri.
Nah, untuk memperbaiki laptop yang tidak keluar suaranya sama sekali. Kita bisa memulainya dari pengecekan hal sederhana seperti berikut.
Langkah-langkah Mengatasi Laptop Tidak Keluar Suaranya
Periksa Status Sound Audio
Hal pertama yang bisa kita cek yaitu status dari speaker laptop tersebut apakah speaker mute (bisu) atau unmute (bersuara).
Kebanyakan pengguna laptop tidak menyadari bahwa speaker dalam keadaan mute yang membuat sepaker laptop mati sendiri secara tiba-tiba dikarenakan ketidaksengajaan menekan tombol mute.
Kamu bisa mengaktifkannya dengan menekan icon speaker tersebut atau Kamu juga dapat menambah atau mengurangi volumenya.
Tombol Function (Fn) atau yang sering disebut tombol Fungsi speaker ini biasanya terletak paling atas di antara tombol di papan keyboard laptop.
Anehnya tombol ini sering sekali kepencet yang mengakibatkan laptop tidak bersuara, layar laptop mati, contrast layar naik, tochpad terkunci dan lainnya.
Kamu bisa mengembalikannya seperti semula dengan menekan tombol Fn + (F1, F2, F3, F4, F5, F6, F7, F8, F9, F10, F11, dan F12). Silakan pilih berdasarkan fungsi masing-masing tombol.
Biasanya untuk mengaktifkan speaker laptop tombol yang digunakan yaitu Fn + F6.
Cek Pengaturan Speaker
Setelah mengetahui status speaker masih enable atau berbunyi tetapi saat memainkan musik melalui aplikasi audio speaker laptop masih tidak ada suaranya juga.
Kamu bisa memeriksanya di menu pengaturan volume speaker laptop tersebut. Sangat mudah dan simpel tentunya.
Cara Menyetel Volume Speaker (Device dan Applications)
1. Silakan Kamu klik ikon Sound di taskbar Windows.
2. Setelah itu Kamu buka menu Mixer untuk membuka pengaturan lanjutannya.
3. Biasanya kita lupa bahwa sebelumnya pernah mengaturnya dan tidak mengembalikannya seperti semula.
Kamu bisa menyamakan level volume antara bar volume Device dan Applications serta Aplikasi Audio tersebut.
Masalah ini sangat sepele tetapi sering terjadi karena aplikasi audio yang sudah dimute atau speaker nol persen.
Speaker Tidak Aktif (Disable)
Pernah mengalami ini sebelumnya, ketika speaker laptop mati tidak ada suaranya. Pasalnya dulu saya pernah mengalami speaker laptop mati windows 10 yang mana dikarenakan kelalaian saya.
Terkadang saat kita mengutak atik komputer atau PC kita lupa mengembalikan settingan ke default bawaan pabrikan.
Adapun cara untuk menonaktifkan speaker di laptop Windows itu sangat mudah, berikut panduannya.
Cara Mengaktifkan Speaker Laptop
- Klik icon Sound di Taskbar Windows.
- Kemudian Kamu klik logo Speaker untuk membuka menu Speakers Properties.
- Pada Pengaturan Speaker tersebut Kamu masuk ke tab General.
- Setelah itu pada opsi Device Usage Kamu pilih Use this device (Enable).
- Jangan lupa tekan Apply dan OK untuk menyimpan perubahannya.
Update Driver Audio Windows
Driver audio yang telah lama tidak diperbarui akan menimbulkan masalah, munculnya bug yang membuat audio di laptop mati.Nah, untuk memperbaiki laptop yang tidak ada suaranya karena masalah ini. Kita bisa melakukan update driver audio bawaan Windows tersebut.
Adapun tahapannya sangat mudah untuk memperbarui driver Realtek High Definition Audio tersebut, berikut tutorialnya.
Cara Mengupdate Driver Audio di Laptop Windows
1. Tekan tombol Windows kemudian masukkan kata kunci Device Manager pada kolom pencarian lalu tekan Enter.
2. Pada menu Device Manager Kamu gulir ke bawah lalu cari Sound, video and game controllers pilih Realtek High Definition Audio yang merupakan driver audio bawaan OS Windows.
4. Biasanya akan keluar pop up menu Update Drivers Software - Realtek High Definition Audio, silakan Kamu pilih opsi Search automatically for updated driver software.
Penting untuk menyalakan jaringan internet Kamu agar dapat memperbarui program tersebut.
5. Jika keluar pesan seperti ini Windows has determined the driver software for your device is up to date. Artinya driver audio sudah versi terbaru dan tidak perlu diperbarui lagi.
6. Tekan Close untuk menutupnya.
Install Ulang Driver Audio
Walaupun secara default driver audio sudah terpasang ketika kita selesai menginstall ulang Windows akan tetapi hal tersebut tidak menjamin bahwa driver audio dapat bekerja.Oleh karena itu banyak dari kita yang mencari driver audio lainnya, hal ini karena driver audio tersebut dinilai lebih cocok dan dapat bekerja lebih baik.
Kamu bisa melakukan hal yang sama untuk mengatasi speaker laptop yang mati tersebut.
Tentunya yang harus diperhatikan saat menginstall driver audio yaitu spesifikasi dan kemampuan driver audio tersebut.
Pilih dan gunakan driver audio yang sesuai dengan spesifikasi dari laptop yang digunakan.
Kamu bisa mencarinya secara daring untuk mendownload driver audio laptop tersebut secara gratis.