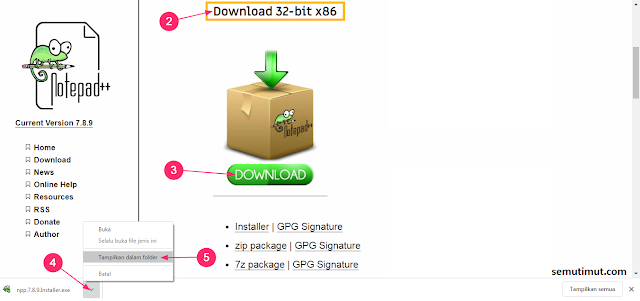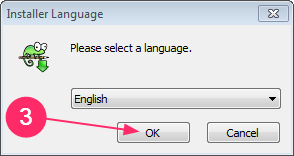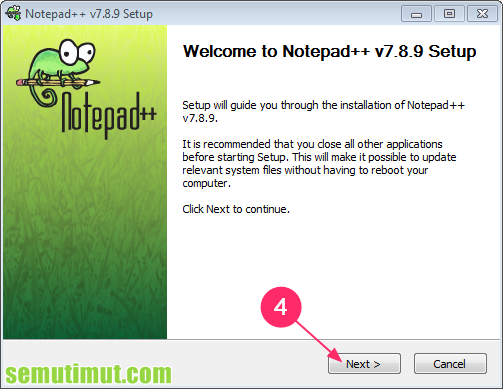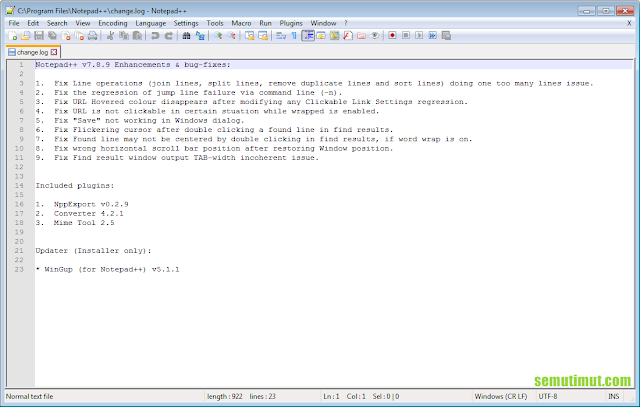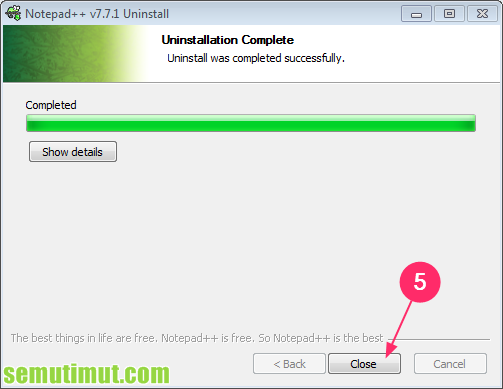Cara Install Notepad++ di Windows 10/8/7 (+Gambar)
Aplikasi Notepad merupakan salah satu program bawaan sistem operasi komputer mulai dari Windows 7/8/10, Kali Linux, Ubuntu, dan operating sistem lainnya untuk versi 32 bit dan 64 bit.
Masih berkaitan dengan aplikasi text editor tersebut ternyata ada versi lanjutannya yang memiliki fitur lebih menarik yaitu Notepad++ (Notepad Plus-Plus).
Dibekali kemampuan lebih dalam membaca bahasa pemograman lanjutan seperti Java, Javascript, HTML, C++, dan sebagainya.
Dukungan fitur yang melimpah membuat banyak dari kita ingin menginstall aplikasi Notepad++ di laptop atau komputer, selain itu aplikasi Notepad++ gratis atau free lisensi.
Adapun untuk cara menginstall aplikasi Notepad++ di Windows atau Mac bisa ikuti panduan di bawah ini.
Cara Install Notepad++ di Laptop (Komputer)
Kali ini kita akan melakukan instalasi Notepad++ di Windows 10/8/7 melalui aplikasi atau setup Notepad++ yang sudah kita unduh dari laman resminya.
Nah, untuk pengguna operating sistem lainnya. Kamu bisa menginstall aplikasi Notepad++ di Kali Linux atau Ubuntu menggunakan Terminal atau GUI.
Tutorial lainnya terkait cara kompres file pdf secara online dan offline itu mudah banget.
Langkah-langkah Menginstall Notepad++ di Komputer Windows 32 bit dan 64 bit
Cara Download Notepad++ di Laptop
Sebelum menginstall Notepad++ di komputer kita, hal pertama yang harus kita persiapkan adalah setup Notepad++ tersebut.
Kita bisa mendowload aplikasi Notepad++ secara online di laman resminya secara gratis.
Tersedia dalam dua pilihan yaitu Notepad++ Portable dan Notepad++ Installer yang mana memiliki kelebihan dan kekurangannya.
Notepad++ Portable lebih praktis karena kita bisa langsung membuka Notepad++ di komputer kita tanpa perlu menginstallnya terlebih dahulu.
Notepad++ Installer untuk menggunakan Notepad++ ini kita diharuskan untuk menginstallnya di komputer kita.
Artikel lainnya tentang cara membuat tabel di Word agar pekerjaan lebih rapi dan enak dilihat.
Tersedia dalam beberapa package installer seperti ZIP, 7Z, dan Setup. Silakan Kamu sesuaikan dengan versi sistem operasi komputer Kamu, apakah Windows 32 bit (x86) atau 64 bit (x64).
Download Notepad++
1. Pada laman download tersebut silakan pilih versi Notepad++ yang ingin Kamu gunakan, biasanya untuk versi Notepad++ terbaru berada paling atas.
2. Pilih Setup Installer Notepad++ sesuai versi sistem operasi Windows, di sini saya memilih Download 32-bit x86 karena menggunakan Windows 32 bit.
3. Setelah itu Kamu tekan tombol DOWNLOAD untuk mengunduhnya.
4. Selesai mendownload apk Notepad++ tersebut, kita buka file lokasi download dengan cara klik dropdown menu pada file unduhan lalu pilih Tampilkan dalam folder.
Secara otomatis kita akan dibawa ke jendela baru (Windows Eksplorer) tempat penyimpanan file tersebut.
Terlepas dari itu semua untuk ukuran file Notepad++ tidak terlalu besar, boleh dibilang cukup kecil (4MB) untuk ukuran aplikasi text editor dengan beragam fitur menarik.
Selesai mengunduh Notepad++ selanjutnya kita akan memasangnya di Windows.
Simak juga tips cara mengubah font default di Excel agar mudah dibaca.
Cara Install Notepad++ di Windows
Mungkin sudah banyak yang tahu bahwa untuk program sistem operasi 32 bit bisa dijalankan di 64 bit, tetapi sebaliknya untuk program 64 bit tidak bisa digunakan di 32 bit.
Maka dari itu perlu diperhatikan sekali lagi agar jangan sampai salah, berikut panduannya.
1. Klik Kanan pada setup installer Notepad++ lalu pilih Run as administrator.
2. Pop up menu Installer Language pilih bahasa yang ingin Kamu gunakan, di sini saya memilih English Kamu juga bisa menggunakan bahasa lainnya misalnya saja Bahasa Indonesia. Jika sudah tekan tombol OK.
3. Di bagian ini Kamu tekan saja tombol Next untuk melanjutkan ke proses instalasi Notepad++.
4. Laman persetujuan (License Agreement) Kamu pilih setuju dengan menekan tombol I Agree.
5. Tentukan lokasi pemasangan aplikasi (Choose Install Location) secara default akan di simpan pada sistem C. Kamu bisa memindahkannya sesuai keinginan Kamu melalui tombol Browse. Jika sudah tekan tombol Next.
6. Pilih komponen (Choose Components) Kamu bisa melakukan custom apa saja yang ingin ditambahkan atau dikurangi pada aplikasi Notepad++ ini.
Di sini saya membiarkannya default bawaan Notepad++, lalu tekan Next lagi.
7. Sebelum menginstall Notepad++ di Windows biasanya ada pilihan penggunaan Shortcut di layar desktop.
Klik centang agar shortcut aktif lalu tekan tombol Install.
8. Proses instalasi hanya memakan beberapa menit saja, selesai proses instalasi Kamu tekan tombol Finish.
Berikut sedikit gambaran aplikasi text editor Notepad++ yang sudah diinstal di komputer kita.
Pada laman tersebut terdapat informasi seputar pembaruan perbaikan program (bug fixes).
Sedikit tambahan saja untuk menghapus aplikasi Notepad++ di komputer, berikut tutorialnya.
Baca juga panduan cara mengatasi aplikasi tidak menanggapi di hp Android agar terbuka lagi.
Cara Uninstall Notepad++ di Windows
1. Masuk ke Control Panel > Programs > Programs and Features.
2. Pilih aplikasi yang ingin dihapus dalam kasus ini yaitu Notepad++ lalu tekan tombol Uninstall.
3. Muncul pop up Uninstall Notepad++ Kamu pilih Uninstall.
4. Biasanya akan keluar peringatan "Would you like to keep your custom settings?" Kamu pilih No agar aplikasi terhapus sempurna.
5. Uninstallation Complete Kamu Close untuk menyelesaikannya.
Setidaknya ini bisa menghilangkan aplikasi Notepad++ di laptop Kamu secara keseluruhan.
Trik cara menghapus halaman pdf yang bisa Kamu coba dengan mudah.
Melalui aplikasi ini setidaknya Kamu bisa membuat web html keren dan membuat game atau program sederhana dengan Notepad++.
Panduan cara menginstal Notepad++ di komputer Windows 10/8/7 ini setidaknya dapat membantu Kamu sebagai sarana belajar bahasa pemograman.