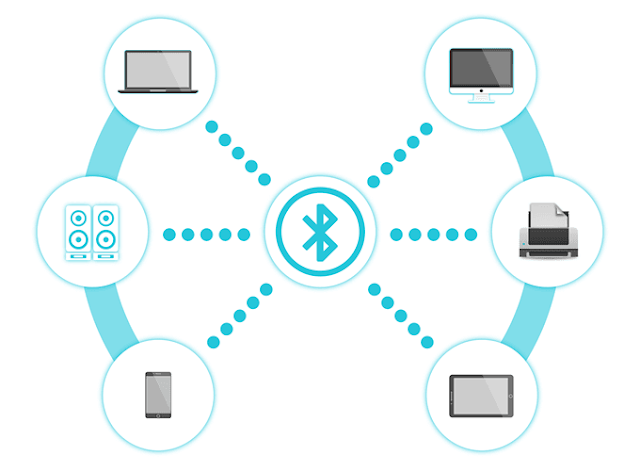5 Solusi Bluetooth Laptop Tidak Terdeteksi Perangkat Lain
Mengirim file dari komputer ke perangkat lain seperti hp Android atau device lainnya, mungkin sudah tidak asing lagi kita lakukan. Adapun medianya kebanyakan dari kita memanfaatkan jaringan Bluetooth yang sudah terinstal secara default di perangkat kita. Namun, bagaimana ceritanya jika Bluetooth laptop tidak terdeteksi?
Masalah tersebut memang sedikit mengganggu, terlebih Bluetooth dalam keadaan aktif tetapi tidak bisa terdeteksi di laptop. Alhasil transfer data secara manual lewat perangkat penyimpanan portable, seperti Flashdisk dan MicroSD menjadi solusi terakhir yang sering kita lakukan.
Namun, jika kebetulan Kamu tidak membawa perangkat tersebut. Lantas bagaimana caranya? Nah, di sini kita akan membahasnya satu persatu masalah tersebut.
Dimulai dari apa saja yang dapat menyebabkan bluetooth laptop tidak terdeteksi di perangkat lain beserta cara mengatasinya.
Sekarang sudah jelas bukan kenapa Bluetooth laptop tidak terdeteksi Windows, biasanya hanya karena hal sepele yang bisa kita perbaiki dengan sangat mudah.
Langsung saja berikut tips memperbaiki Bluetooth laptop yang tidak terdeteksi atau terbaca di hp atau laptop lainnya.
Salah satunya kita bisa menginstal ulang driver Bluetooth tersebut, biasanya ini hanya dilakukan jika terdapat kerusakan pada aplikasi Bluetooth tersebut.
Masalah ini sebenarnya datang dari Service atau Layananan Bluetooth yang masih dalam keadaan Disable (Nonaktif). Maka dari itu kita perlu mengaktikannya terlebih dahulu (Enable).
Adapun tahapan untuk mengaktifkan layanan Bluetooth di laptop (Komputer) sebagai berikut.
1. Silakan Kamu tekan tombol Windows+R untuk membuka menu Regedit di laptop Kamu.
2. Setelah itu Kamu masukkan perintah msconfig seperti pada gambar Lalu tekan OK.
3. Pada pop up menu System Configuration Kamu buka tab menu Services.
4. Kamu gulir ke bawah lalu cari Bluetooth Support Service dan Bluetooth Service. Kamu beri tanda centang atau ceklis terhadap kedua opsi layanan (services) tersebut.
5. Pada tahap ini Kamu sudah berhasil mengaktifkan layanan Bluetooth laptop (Komputer), tetapi jika tidak mau ribet Kamu bisa langsung klik tombol Enable All. Tombol ini akan mengaktifkan semua layanan aplikasi yang ada di komputer kita.
6. Setelah itu Kamu tekan tombol OK.
Selesai sudah dan sangat mudah bukan untuk mengaktifkan layanan Bluetooth tersebut.
Namun, buat Kamu yang ingin menjalankan layanan Bluetooth secara otomatis. Kamu bisa masuk ke tab menu Startup kemudian cari opsi Bluetooth Software dan beri tanda centang atau ceklis lalu klik OK.
Terakhir Kamu bisa pilih opsi Restart. Patut diperhatikan untuk Startup ini sebaiknya jangan terlalu banyak program yang diaktifkan. Hal ini dikarenakan bisa membuat loading komputer lemot atau lambat, jadi pilih yang sekiranya sering digunakan saja.
Adapter Bluetooth mati (Disable) pastinya membuat fungsi jaringan Bluetooth tidak bekerja, maka dari itu kita perlu mengaktifkannya (Enable).
Berikut beberapa langkah mudah mengaktifkan adapter Bluetooth di laptop
1. Tekan tombol Windows kemudian Kamu masukkan kata kunci di kolom pencarian yaitu Device Manager, jika sudah Kamu klik Device Manager untuk membukanya.
2. Nah, pada bagian ini Kamu pilih Bluetooth Radios Kamu buka submenunya.
Kemudian Kamu pilih dan klik kanan mouse, setelah itu Kamu aktifkan (Enable).
3. Salah satu tanda bahwa Kamu sudah sukses mengaktifkan adapter Bluetooth yaitu muncul icon bluetooth baru (Microsoft Bluetooth Enumerator).
Adapun alternatif lainnya Kamu juga bisa mengaktifkannya melalui tab menu Action lalu pilih Enable.
Melalui tahapan sederhana ini setidaknya masalah Bluetooth laptop yang tidak berfungsi karena adapter mati dapat kembali diaktifkan seperti sebelumnya.
Nah, untuk memperbarui driver Bluetooth Kamu bisa mengikuti panduan berikut.
1. Sama seperti sebelumnya Kamu buka Device Manager lalu pilih dan klik kanan mouse pada bagian Bluetooth.
Jika sudah Kamu pilih opsi Update Driver Software, perintah ini memungkinkan Kamu untuk memperbarui Bluetooth tersebut.
2. Muncul pop up Kamu pilih Search Automatically for update driver software.
Pada tahapan ini Windows akan berusaha mencari driver terbaru baik di komputer atau melalui akses internet. Jadi usahakan Kamu tetap terhubung ke internet selama proses update driver ini.
3. Jika driver masih bagus dan bisa digunakan maka hasilnya akan seperti gambar di bawah ini.
Perangkat masih up to date dan tidak perlu diperbarui lagi.
Ini adalah tahapan lanjutan opsi di atas yang mana kita bisa membongkar dan memasang kembali instalasi driver Bluetooth tersebut.
Adapun tahapan cara uninstall driver Bluetooth adalah sebagai berikut.
1. Buka Device Manager setelah itu klik kanan mouse lalu pilih Uninstall.
Opsi ini memungkinkan kita mencopot instalasi driver Bluetooth dari komputer kita.
2. Jika sudah kita perlu menyiapkan driver Bluetooth terbarunya, Kamu bisa mendapatkannya dengan cara mendownload driver tersebut secara online.
3. Setelah itu Kamu instal seperti biasanya dan jangan lupa untuk merestart komputer tersebut.
Metode ini biasanya dipakai ketika aplikasi Bluetooth mengalami crash atau rusak, instal ulang driver adalah solusi terbaik.
Artikel lainnya terkait cara ngecas headset Bluetooth buat Kamu yang belum tahu saja ya.
Langsung saja berikut tahapannya.
1. Masuk ke menu pengaturan Bluetooth lalu tepat di Icon Bluetooth Kamu klik kanan mouse pilih Setting.
2. Nah, pada tahapan ini Kamu cari opsi pengaturan Visibility atau Discovery, jika sudah ketemu Kamu bisa mengaturnya agar terdeteksi kembali.
Opsi ini sebenarnya jarang terjadi, tetapi tidak menutup kemungkinan penyebabnya juga datang dari hal ini.
Jika semua alternatif sudah dilakukan dan tak kunjung membuahkan hasil Kamu bisa menggunakan perangkat tambahan seperti Adapter Bluetooth USB dan ini adalah solusi terakhir yang dapat Kamu coba.
Perangkat ini membantu sekali terutama sebagai penghubung sinyal Bluetooth, Kamu bisa menggunakan adapter Bluetooth USB ini meskipun belum menginstal aplikasi atau software Bluetooth di Windows.
Baca juga ulasan menarik seputar cara menggunakan speaker Bluetooth ke hp Android lengkap.
Tips lainnya sebagai tambahan saja yang dapat Kamu baca untuk memudahkan Kamu menganalisa kerusakan atau error pada Bluetooth komputer atau laptop tersebut.
Kamu bisa menggunakan pesan error Bluetooth ini dengan metode perbaikan di atas agar lebih mudah.
Tips menarik tentang cara mengatasi headset Bluetooth tidak terdeteksi di laptop atau hp Android.
Kendati kegunaan Bluetooth sudah mulai tergusur oleh layanan aplikasi lain seperti ShareIt atau lainnya, tetapi ternyata masih banyak yang setia memakai jaringan Bluetooth.
Lebih dari itu juga tutorial mengatasi Bluetooth yang tidak bisa terdeteksi ini dapat digunakan untuk semua merk laptop mulai dari Microsoft, Lenovo, Asus, Dell, MSI, HP, Acer, Toshiba, Samsung dan lainnya.
Terlepas dari itu semua sedikit tips cara mengatasi bluetooth laptop tidak terdeteksi di perangkat lain, semoga dapat membantu Kamu dalam melakukan transfer atau mengirim data (File) dari komputer ke hp Android serta device lainnya.
Masalah tersebut memang sedikit mengganggu, terlebih Bluetooth dalam keadaan aktif tetapi tidak bisa terdeteksi di laptop. Alhasil transfer data secara manual lewat perangkat penyimpanan portable, seperti Flashdisk dan MicroSD menjadi solusi terakhir yang sering kita lakukan.
Namun, jika kebetulan Kamu tidak membawa perangkat tersebut. Lantas bagaimana caranya? Nah, di sini kita akan membahasnya satu persatu masalah tersebut.
Dimulai dari apa saja yang dapat menyebabkan bluetooth laptop tidak terdeteksi di perangkat lain beserta cara mengatasinya.
Penyebab Bluetooth Laptop Tidak Terdeteksi
Ada beberapa faktor yang menjadi penyebab utama kenapa bluetooth laptop tidak bisa tersambung di perangkat lain seperti hp dan sebagainya.- Layanan Bluetooth Tidak Berjalan.
- Adapter Bluetooth Tidak Aktif.
- Driver Bluetooth Rusak atau Tidak Terinstal.
- Discoverable Bluetooth Settings Belum Diatur.
Sekarang sudah jelas bukan kenapa Bluetooth laptop tidak terdeteksi Windows, biasanya hanya karena hal sepele yang bisa kita perbaiki dengan sangat mudah.
Langsung saja berikut tips memperbaiki Bluetooth laptop yang tidak terdeteksi atau terbaca di hp atau laptop lainnya.
Cara Mengatasi Bluetooth Laptop Tidak Terdeteksi
Ada beberapa hal yang dapat kita lakukan untuk mengatasi Bluetooth laptop yang tidak bisa mencari perangkat di Windows 7/8/10.Salah satunya kita bisa menginstal ulang driver Bluetooth tersebut, biasanya ini hanya dilakukan jika terdapat kerusakan pada aplikasi Bluetooth tersebut.
Langkah-langkah Mengatasi Bluetooth Laptop yang Tidak Terdeteksi di Perangkat Lain
1. Jalankan Layanan Bluetooth
Pernah mengalami sebelumnya, aplikasi Bluetooth sudah aktif tetapi masih belum kedeteksi oleh perangkat lain. Alhasil Bluetooth laptop tidak bisa pairing yang membuat perangkat tidak dapat menerima file.Masalah ini sebenarnya datang dari Service atau Layananan Bluetooth yang masih dalam keadaan Disable (Nonaktif). Maka dari itu kita perlu mengaktikannya terlebih dahulu (Enable).
Adapun tahapan untuk mengaktifkan layanan Bluetooth di laptop (Komputer) sebagai berikut.
1. Silakan Kamu tekan tombol Windows+R untuk membuka menu Regedit di laptop Kamu.
2. Setelah itu Kamu masukkan perintah msconfig seperti pada gambar Lalu tekan OK.
3. Pada pop up menu System Configuration Kamu buka tab menu Services.
4. Kamu gulir ke bawah lalu cari Bluetooth Support Service dan Bluetooth Service. Kamu beri tanda centang atau ceklis terhadap kedua opsi layanan (services) tersebut.
5. Pada tahap ini Kamu sudah berhasil mengaktifkan layanan Bluetooth laptop (Komputer), tetapi jika tidak mau ribet Kamu bisa langsung klik tombol Enable All. Tombol ini akan mengaktifkan semua layanan aplikasi yang ada di komputer kita.
6. Setelah itu Kamu tekan tombol OK.
7. Nah, terakhir biasanya terdapat tombol konfirmasi. Silakan Kamu pilih Restart untuk menyegarkan sistem operasi Windows komputer kita.
Namun, buat Kamu yang ingin menjalankan layanan Bluetooth secara otomatis. Kamu bisa masuk ke tab menu Startup kemudian cari opsi Bluetooth Software dan beri tanda centang atau ceklis lalu klik OK.
Terakhir Kamu bisa pilih opsi Restart. Patut diperhatikan untuk Startup ini sebaiknya jangan terlalu banyak program yang diaktifkan. Hal ini dikarenakan bisa membuat loading komputer lemot atau lambat, jadi pilih yang sekiranya sering digunakan saja.
2. Aktifkan Adapter Bluetooth
Selain karena masalah di atas Bluetooth tidak bisa terdeteksi di laptop juga sering diakibatkan dari hal sepele ini.Adapter Bluetooth mati (Disable) pastinya membuat fungsi jaringan Bluetooth tidak bekerja, maka dari itu kita perlu mengaktifkannya (Enable).
Berikut beberapa langkah mudah mengaktifkan adapter Bluetooth di laptop
1. Tekan tombol Windows kemudian Kamu masukkan kata kunci di kolom pencarian yaitu Device Manager, jika sudah Kamu klik Device Manager untuk membukanya.
2. Nah, pada bagian ini Kamu pilih Bluetooth Radios Kamu buka submenunya.
Kemudian Kamu pilih dan klik kanan mouse, setelah itu Kamu aktifkan (Enable).
3. Salah satu tanda bahwa Kamu sudah sukses mengaktifkan adapter Bluetooth yaitu muncul icon bluetooth baru (Microsoft Bluetooth Enumerator).
Adapun alternatif lainnya Kamu juga bisa mengaktifkannya melalui tab menu Action lalu pilih Enable.
Melalui tahapan sederhana ini setidaknya masalah Bluetooth laptop yang tidak berfungsi karena adapter mati dapat kembali diaktifkan seperti sebelumnya.
3. Update atau Uninstall Driver
Alternatif lainnya yang dapat Kamu lakukan yaitu melakukan update driver Bluetooth tersebut, driver yang telah usang biasanya hanya akan menimbulkan masalah salah satunya Bluetooth tidak bisa mengirim file ke perangkat lain.Nah, untuk memperbarui driver Bluetooth Kamu bisa mengikuti panduan berikut.
1. Sama seperti sebelumnya Kamu buka Device Manager lalu pilih dan klik kanan mouse pada bagian Bluetooth.
Jika sudah Kamu pilih opsi Update Driver Software, perintah ini memungkinkan Kamu untuk memperbarui Bluetooth tersebut.
2. Muncul pop up Kamu pilih Search Automatically for update driver software.
Pada tahapan ini Windows akan berusaha mencari driver terbaru baik di komputer atau melalui akses internet. Jadi usahakan Kamu tetap terhubung ke internet selama proses update driver ini.
3. Jika driver masih bagus dan bisa digunakan maka hasilnya akan seperti gambar di bawah ini.
Perangkat masih up to date dan tidak perlu diperbarui lagi.
Ini adalah tahapan lanjutan opsi di atas yang mana kita bisa membongkar dan memasang kembali instalasi driver Bluetooth tersebut.
Adapun tahapan cara uninstall driver Bluetooth adalah sebagai berikut.
1. Buka Device Manager setelah itu klik kanan mouse lalu pilih Uninstall.
Opsi ini memungkinkan kita mencopot instalasi driver Bluetooth dari komputer kita.
2. Jika sudah kita perlu menyiapkan driver Bluetooth terbarunya, Kamu bisa mendapatkannya dengan cara mendownload driver tersebut secara online.
3. Setelah itu Kamu instal seperti biasanya dan jangan lupa untuk merestart komputer tersebut.
Metode ini biasanya dipakai ketika aplikasi Bluetooth mengalami crash atau rusak, instal ulang driver adalah solusi terbaik.
Artikel lainnya terkait cara ngecas headset Bluetooth buat Kamu yang belum tahu saja ya.
4. Atur Discoverable Bluetooth
Bluetooth laptop tidak ada bisa jadi hanya karena masalah sepele ini yaitu menu pengaturan Discoverable belum diatur, yang mana Discoverable ini berguna dalam memastikan Bluetooth tetap kelihatan ketika sedang digunakan atau aktif di perangkat lain.Langsung saja berikut tahapannya.
1. Masuk ke menu pengaturan Bluetooth lalu tepat di Icon Bluetooth Kamu klik kanan mouse pilih Setting.
2. Nah, pada tahapan ini Kamu cari opsi pengaturan Visibility atau Discovery, jika sudah ketemu Kamu bisa mengaturnya agar terdeteksi kembali.
Opsi ini sebenarnya jarang terjadi, tetapi tidak menutup kemungkinan penyebabnya juga datang dari hal ini.
Jika semua alternatif sudah dilakukan dan tak kunjung membuahkan hasil Kamu bisa menggunakan perangkat tambahan seperti Adapter Bluetooth USB dan ini adalah solusi terakhir yang dapat Kamu coba.
Perangkat ini membantu sekali terutama sebagai penghubung sinyal Bluetooth, Kamu bisa menggunakan adapter Bluetooth USB ini meskipun belum menginstal aplikasi atau software Bluetooth di Windows.
Baca juga ulasan menarik seputar cara menggunakan speaker Bluetooth ke hp Android lengkap.
Tips lainnya sebagai tambahan saja yang dapat Kamu baca untuk memudahkan Kamu menganalisa kerusakan atau error pada Bluetooth komputer atau laptop tersebut.
Pesan Peringatan Bluetooth Error dan Solusinya
Biasanya sewaktu kita menyambungkan Bluetooth antar perangkat, jika mengalami gangguan akan muncul pesan error. Nah, pesan inilah yang akan kita jadikan acuan dalam menganalisa masalahnya.- Notifikasi: Bluetooth file transfer not completed windows was unable to transfer some files An invalid argument was supplied. Try again, click the back arrow.
- Penjelasan: Layanan servis Bluetooth berhenti atau tidak berjalan.
- Notifikasi: This device is not configured correctly. (Code 1).
- Penjelasan: Driver Bluetooth tidak terinstal atau terdapat file yang menghilang.
- Notifikasi: This device cannot start. (Code 10).
- Penjelasan: Driver Bluetooth sudah usang atau kadaluarsa.
- Notifikasi: Bluetooth device not found. Please verify that your Bluetooth device is properly connected and turned on.
- Penjelasan: Khusus pengguna Windows XP, error terjadi karena sistem operasi tidak melakukan instalasi driver Bluetooth karena sudah didukung driver built-in kepunyaan Windows.
Kamu bisa menggunakan pesan error Bluetooth ini dengan metode perbaikan di atas agar lebih mudah.
Tips menarik tentang cara mengatasi headset Bluetooth tidak terdeteksi di laptop atau hp Android.
Kendati kegunaan Bluetooth sudah mulai tergusur oleh layanan aplikasi lain seperti ShareIt atau lainnya, tetapi ternyata masih banyak yang setia memakai jaringan Bluetooth.
Lebih dari itu juga tutorial mengatasi Bluetooth yang tidak bisa terdeteksi ini dapat digunakan untuk semua merk laptop mulai dari Microsoft, Lenovo, Asus, Dell, MSI, HP, Acer, Toshiba, Samsung dan lainnya.
Terlepas dari itu semua sedikit tips cara mengatasi bluetooth laptop tidak terdeteksi di perangkat lain, semoga dapat membantu Kamu dalam melakukan transfer atau mengirim data (File) dari komputer ke hp Android serta device lainnya.