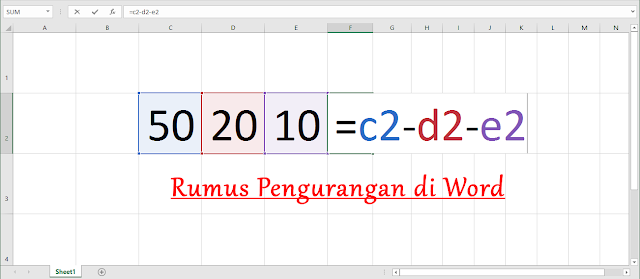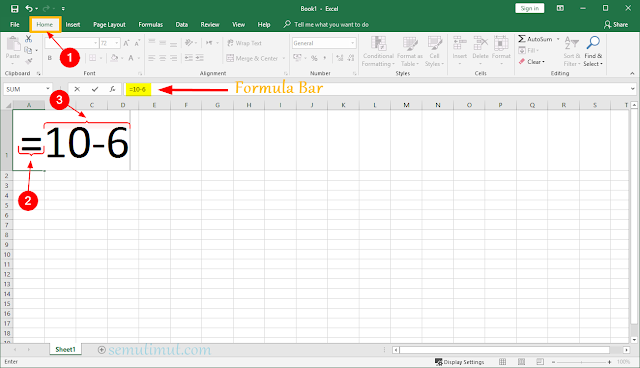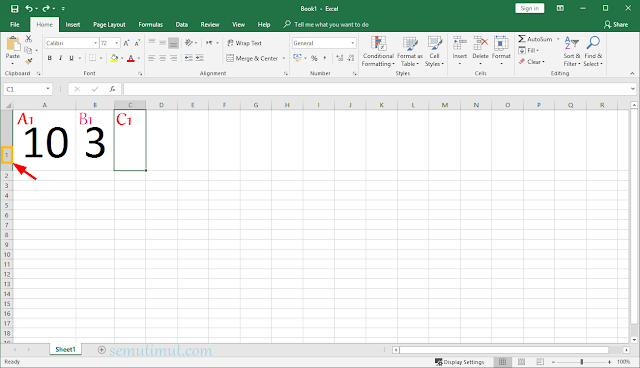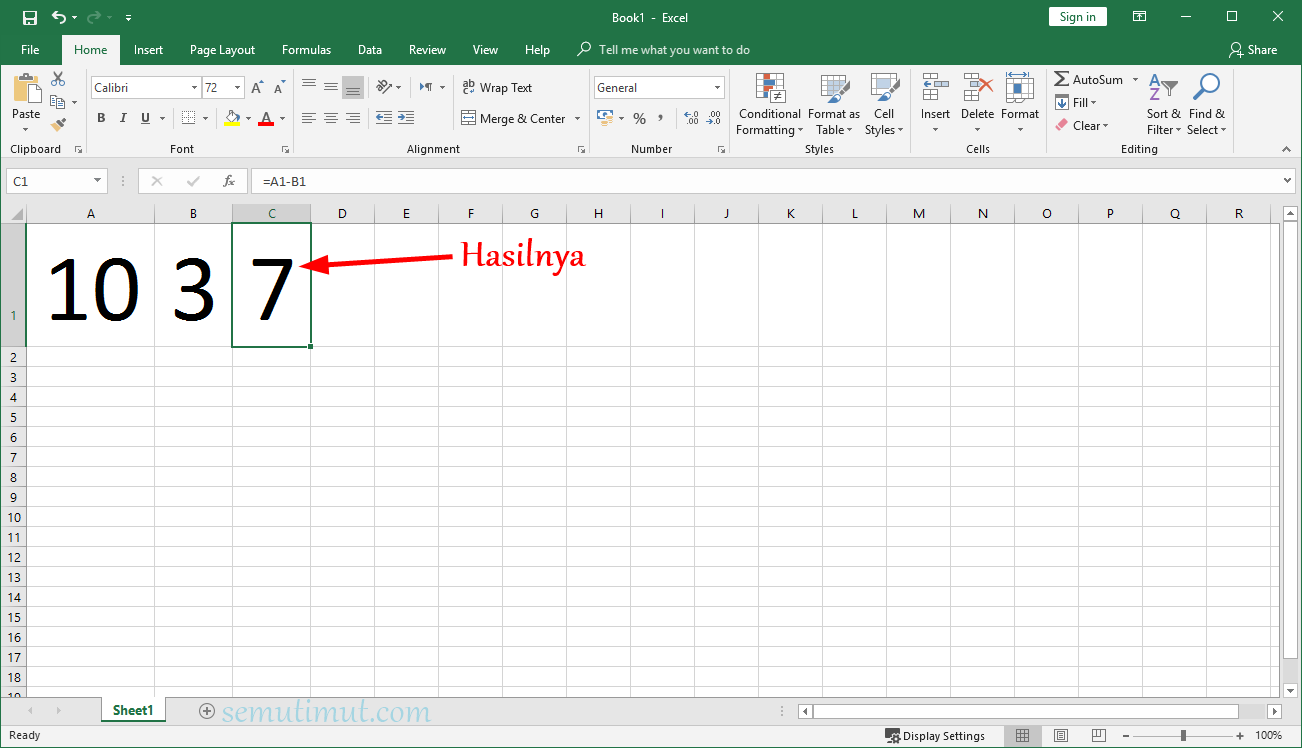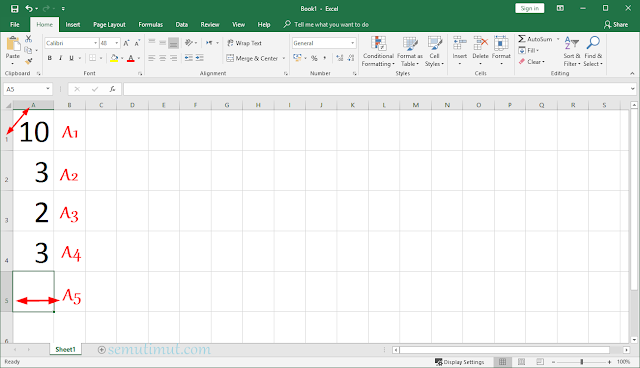Rumus Pengurangan Excel Beda Kolom Secara Otomatis Lengkap
Salah satu program pengolah data terbaik Ms Excel memang menyuguhkan beragam fitur menarik, salah satunya kita bisa menghitung angka yang sudah kita masukkan. Misalnya saja kita bisa membuat rumus pengurangan di Microsoft Excel tersebut melalui fungsi SUM.
Nah, untuk menggunakan rumus pengurangan di Excel itu sangat mudah kita hanya mencari cell yaitu pertemuan baris dan kolom tempat angka tersebut berada.
Seterusnya kita bakalan lebih mudah untuk menjumlahkan dan mengurangi karena dapat bekerja secara otomatis dengan perintah rumus yang sudah kita masukkan.
Terlepas dari itus semua operasi hitung pada Ms Excel juga memungkinkan Kamu menggunakan formula rumus pengurangan beda kolom atau banyak kolom pada lembar kerja (work sheet) sekaligus.
Bukan hanya bilangan bulat saja yang dapat kita hitung melainkan juga bisa untuk menghitung persentase dalam bentuk pecahan per seratus.
Langsung saja daripada penasaran berikut cara membuat rumus pengurangan di Microsoft Excel lengkap dengan gambar pendukung.
Penting untuk diketahui karena kita akan menggunakan operasional pengurangan, maka tanda yang digunakan adalah Minus (-).
Adapun untuk memanggil perintah SUM wajib diawali dengan tanda Equal (=), pada setiap rumus yang akan digunakan.
2. Masuk ke tab menu Home, kemudian klik pada salah satu Cell seperti gambar tersebut.
3. Langsung saja masukkan tanda sama dengan (=) untuk mengawalinya.
4. Setelah itu Kamu masukkan saja angka numerik bebas, misalnya di sini saya akan menggunakan contoh perhitungan dari 10-6.
5. Maka secara otomatis hasilnya akan keluar pada kolom tersebut yaitu 4.
Sebenarnya Kamu juga dapat langsung mengetikannya di Formula Bar =10-6 lalu Enter.
Bacaan menarik lainnya tentang cara membuat simbol kurang lebih di Word secara otomatis sangat mudah ternyata.
Setelah itu saya buat rumus pengurangan di kolom 3 baris 1 (C1).
2. Masukkan tanda Equal untuk awalannya, adapun untuk penulisannya yaitu seperti ini
3. Jika berhasil maka Cell C3 akan berisi hasil pengurangan dari 10-3 yaitu angka 7.
Sangat mudah bukan mengurangi bilangan angka yang berbeda kolom di Ms Excel tersebut.
Trik cepat cara membuat brosur di Microsoft Publisher lengkap dengan gambar pendukung.
Namun, jika Kamu berniat menghitung hanya pada kolom tertentu saja. Kamu bisa melakukannya dengan metode yang tidak jauh berbeda.
1. Misalnya saja saya buat Cell mulai dari A1, B1, dan C1. Tetapi dalam penghitungannya Kamu hanya ingin mengurangi pada bilangan angka 80-30 saja.
2. Adapun tahapannya sangat mudah, Kamu tinggal menulis rumus pengurangan hanya pada kolom yang telah di tentukan.
Misalnya di sini kita akan mengurangi angka 80-30 maka penulisan rumusnya adalah sebagai berikut.
3. Hasilnya dapat kita lihat bersama yaitu sebesar 50, dengan angka 30 (C1) tidak ikut dihitung.
Kamu bisa mencoba berkreasi untuk contoh soal lainnya untuk pengembangannya.
Baca juga trik seputar cara mengelompokkan data di Excel secara otomatis agar lebih mudah menyortirnya.
2. Setelah itu Kamu klik pada Cell paling bawah atau A5, kemudian masukkan rumus pengurangan Excel berikut.
3. Nah, adapun untuk hasilnya dapat Kamu lihat tepat di bawahnya yaitu angka 2.
Kamu juga bisa langsung memasukkannya lewat Formula Bar dengan menggunakan rumus yang sama.
Nah, untuk penghitungan pada baris tertentu saja. Caranya kurang lebih sama dengan yang di atas hanya saja kita menulis rumus berdasarkan Cell yang ingin dihitung saja.
Misalnya saja untuk mengurangi angka 10-2 maka saya akan memasukkan rumus pengurangan seperti ini.
Artikel terkait lainnya tentang cara membuat rumus di Word secara mudah dan lengkap untuk membantu Kamu mengetik soal matematika pada dokumen.
Bukan hanya sebatas rumus pengurangan saja yang bisa kita buat di Microsoft Excel, melainkan rumus matematika lainnya seperti penjumlahan, perkalian, pembagian, perhitungan pecahan, persentase, dan lainnya.
Namun, pada pembahasan ini cukup ini saja dulu untuk rumus Excel lainnya akan kami buat pada tutorial berikutnya tentu saja masih di laman SemutImut ini.
Mau tahu bagaimana cara membuat pangkat 2 di Word atas dan bawah tulisan, silakan Kamu buka untuk mengetahuinya.
Tutorial cara membuat rumus pengurangan di Microsoft Word ini semoga dapat membantu Kamu menyelesaikan tugas sekolah atau kampus. Mengoptimalkan fungsi SUM pada Formula Bar adalah hal wajib yang harus kita pelajari dalam mengoperasikan aplikasi Ms Excel.
Nah, untuk menggunakan rumus pengurangan di Excel itu sangat mudah kita hanya mencari cell yaitu pertemuan baris dan kolom tempat angka tersebut berada.
Seterusnya kita bakalan lebih mudah untuk menjumlahkan dan mengurangi karena dapat bekerja secara otomatis dengan perintah rumus yang sudah kita masukkan.
Terlepas dari itus semua operasi hitung pada Ms Excel juga memungkinkan Kamu menggunakan formula rumus pengurangan beda kolom atau banyak kolom pada lembar kerja (work sheet) sekaligus.
Bukan hanya bilangan bulat saja yang dapat kita hitung melainkan juga bisa untuk menghitung persentase dalam bentuk pecahan per seratus.
Langsung saja daripada penasaran berikut cara membuat rumus pengurangan di Microsoft Excel lengkap dengan gambar pendukung.
Cara Membuat Rumus Pengurangan di Microsoft Excel
Ada beberapa rumus pengurangan yang akan kita pelajari di sini mulai dari yang biasa hingga mengurangi bilangan angka yang berbeda kolomnya pada lembar kerja atau work sheet.Penting untuk diketahui karena kita akan menggunakan operasional pengurangan, maka tanda yang digunakan adalah Minus (-).
Adapun untuk memanggil perintah SUM wajib diawali dengan tanda Equal (=), pada setiap rumus yang akan digunakan.
1. Rumus Pengurangan di Kolom yang Sama
1. Buka aplikasi Ms Excel Kamu di komputer atau laptop Kamu.2. Masuk ke tab menu Home, kemudian klik pada salah satu Cell seperti gambar tersebut.
3. Langsung saja masukkan tanda sama dengan (=) untuk mengawalinya.
4. Setelah itu Kamu masukkan saja angka numerik bebas, misalnya di sini saya akan menggunakan contoh perhitungan dari 10-6.
=10-6Langsung saja Kamu masukkan angka tersebut seperti biasanya dan untuk mengetahui hasilnya Kamu tekan tombol Enter pada keyboard.
5. Maka secara otomatis hasilnya akan keluar pada kolom tersebut yaitu 4.
Sebenarnya Kamu juga dapat langsung mengetikannya di Formula Bar =10-6 lalu Enter.
Bacaan menarik lainnya tentang cara membuat simbol kurang lebih di Word secara otomatis sangat mudah ternyata.
2. Rumus Pengurangan Beda Kolom
1. Silakan Kamu masukkan angka pada tiap kolom kotak yang tersedia, di sini saya memasukkan angka 10 pada baris 1 (A1) dan angka 3 pada baris 1 (B1).Setelah itu saya buat rumus pengurangan di kolom 3 baris 1 (C1).
2. Masukkan tanda Equal untuk awalannya, adapun untuk penulisannya yaitu seperti ini
=A1-B1Jika sudah kemudian tekan tombol Enter pada keyboard.
3. Jika berhasil maka Cell C3 akan berisi hasil pengurangan dari 10-3 yaitu angka 7.
Sangat mudah bukan mengurangi bilangan angka yang berbeda kolom di Ms Excel tersebut.
Trik cepat cara membuat brosur di Microsoft Publisher lengkap dengan gambar pendukung.
Namun, jika Kamu berniat menghitung hanya pada kolom tertentu saja. Kamu bisa melakukannya dengan metode yang tidak jauh berbeda.
1. Misalnya saja saya buat Cell mulai dari A1, B1, dan C1. Tetapi dalam penghitungannya Kamu hanya ingin mengurangi pada bilangan angka 80-30 saja.
2. Adapun tahapannya sangat mudah, Kamu tinggal menulis rumus pengurangan hanya pada kolom yang telah di tentukan.
Misalnya di sini kita akan mengurangi angka 80-30 maka penulisan rumusnya adalah sebagai berikut.
=A1-C1Setelah memasukkan rumus pengurangan jangan lupa tekan Enter pada keyboard.
3. Hasilnya dapat kita lihat bersama yaitu sebesar 50, dengan angka 30 (C1) tidak ikut dihitung.
Kamu bisa mencoba berkreasi untuk contoh soal lainnya untuk pengembangannya.
Baca juga trik seputar cara mengelompokkan data di Excel secara otomatis agar lebih mudah menyortirnya.
3. Rumus Pengurangan Beda Baris
1. Buka lembar kerja Ms Excel lalu buat seperti gambar di bawah ini, terdiri dari beberapa Cell meliputi Cell A1, A2, A3, dan A4.2. Setelah itu Kamu klik pada Cell paling bawah atau A5, kemudian masukkan rumus pengurangan Excel berikut.
=A1-A2-A3-A4Terakhir Kamu dapat menekan tombol Enter untuk memunculkan hasilnya perhitungannya.
3. Nah, adapun untuk hasilnya dapat Kamu lihat tepat di bawahnya yaitu angka 2.
Kamu juga bisa langsung memasukkannya lewat Formula Bar dengan menggunakan rumus yang sama.
Nah, untuk penghitungan pada baris tertentu saja. Caranya kurang lebih sama dengan yang di atas hanya saja kita menulis rumus berdasarkan Cell yang ingin dihitung saja.
Misalnya saja untuk mengurangi angka 10-2 maka saya akan memasukkan rumus pengurangan seperti ini.
=A1-A3Rumus Excel pengurangan ke bawah ini memang sering digunakan, oleh karena itu wajib dipelajari.
Artikel terkait lainnya tentang cara membuat rumus di Word secara mudah dan lengkap untuk membantu Kamu mengetik soal matematika pada dokumen.
Bukan hanya sebatas rumus pengurangan saja yang bisa kita buat di Microsoft Excel, melainkan rumus matematika lainnya seperti penjumlahan, perkalian, pembagian, perhitungan pecahan, persentase, dan lainnya.
Namun, pada pembahasan ini cukup ini saja dulu untuk rumus Excel lainnya akan kami buat pada tutorial berikutnya tentu saja masih di laman SemutImut ini.
Mau tahu bagaimana cara membuat pangkat 2 di Word atas dan bawah tulisan, silakan Kamu buka untuk mengetahuinya.
Tutorial cara membuat rumus pengurangan di Microsoft Word ini semoga dapat membantu Kamu menyelesaikan tugas sekolah atau kampus. Mengoptimalkan fungsi SUM pada Formula Bar adalah hal wajib yang harus kita pelajari dalam mengoperasikan aplikasi Ms Excel.