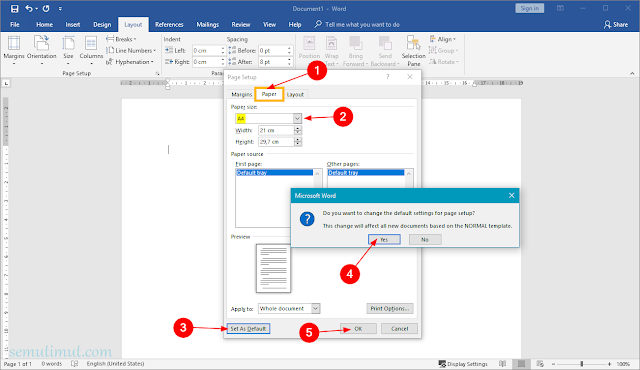Cara Membuat Ukuran Kertas F4 di Word Secara Permanen
Format kertas F4 atau Folio mungkin sudah sangat familiar sekali terlebih buat Kamu yang sering melakukan printing dokumen. Kendati demikian jenis kertas HVS ini ternyata belum juga tersedia pada aplikasi pengolah kata Microsoft Word yang notabennya sering kita pakai untuk membuat dokumen.
Dari hal tersebut laman SemutImut akan memberikan sedikit tips cara membuat ukuran kertas F4 di Microsoft Word. Setidaknya dengan tutorial ini Kamu tidak merasa kesulitan lagi untuk ngeprint lembar kerja Ms Word yang sering kepotong tulisannya.
Perbedaan antara format print dengan ukuran kertas memang membuat hasil cetakan tinta print kurang maksimal dan tulisan sulit dibaca karena terpotong.
Dalam panduan ini SemutImut juga menyediakan format ukuran kertas F4 dalam CM dan Inchi, jadi buat Kamu pengguna Microsoft Word dengan settingan ukuran default CM atau Inchi bisa mengikuti tutorial membuat ukuran kertas F4 di Ms Word ini.
Langsung saja buat Kamu yang penasaran bagaimana cara membuat kertas F4 di Word ini.
2. Setelah itu Kamu klik tab menu Layout lalu buka dropdown menu Size, silakan Kamu pilih More Paper Size biasanya ada di bagian paling bawah.
3. Biasanya akan muncul pop up Page Setup pada bagian Paper Size Kamu pilih Custom Size dan masukkan ukurannya seperti di bawah ini.
Ukuran kertas F4 di Word dalam Inchi
Ukuran kertas F4 di Word dalam Centimeter
4. Setelah Kamu masukkan ukurannya, silakan Kamu klik tombol OK untuk konfirmasinya.
Jadi Kamu tidak perlu repot untuk mengubah default satuan ukuran Inchi ke Cm di Microsoft Word tersebut.
Sampai di sini Kamu sudah bisa mengatur ukuran kertas F4 sesuai keinginan pada lembar kerja Microsoft Word.
Namun, buat Kamu yang ingin menyimpan pengaturan format F4 secara permanen. Kamu bisa ikuti tutorialnya di bawah ini.
Buat yang baru mengenal aplikasi pengolah data dari Microsoft tentang cara membuat dokumen baru dan menyimpannya di Excel
2. Setelah selesai melakukan Custom Size, sekarang Kamu tekan tombol Set As Default. Opsi ini memungkinkan kita menyimpan dan menjadikan ukuran halaman secara default atau bawaan.
Biasanya akan muncul notifikasi berupa pemberitahuan seperti ini.
Do you want to change the default settings for page setup? This change will affect all new documents bassed on the NORMAL template.
3. Kamu pilih saja Yes untuk konfirmasinya dan OK untuk menyimpannya.
Maka secara otomatis halaman lembar kerja Kamu akan berukuran kertas F4 atau Folio.
Kamu dapat memastikannya dengan cara mengecek pada dropdown menu Size, silakan perhatikan apakah ada salah satu format ukuran kertas yang aktif. Pasti tidak ada bukan, karena sudah memakai format ukuran kertas F4 yang sudah Kamu buat tadi.
Nah, bila Kamu ingin mengembalikannya seperti semula yaitu ukuran kertas A4. Kamu bisa mengikuti tutorialnya di bawah ini.
1. Sama seperti sebelumnya saat membuat ukuran kertas F4, silakan Kamu ganti ukuran kertas halaman Microsoft Word di Paper Size.
2. Kamu pilih jenis kertas A4 (Format Default Microsoft) untuk mengembalikannya ke ukuran seperti awalnya.
3. Jadikan lembar kerja bawaan dengan menekan Set As Default lalu pilih Yes untuk konfirmasinya terakhir klik OK.
Jika berhasil maka pada dropdown menu Size akan aktif format ukuran kertas A4 tersebut.
Bahan bacaan buat Kamu yang bingung mau memperkecil file ppt ini dia tips cara kompres file PowerPoint di hp Android dan laptop terbaru.
Melalui tips ini setidaknya Kamu sudah tidak menggunakan format ukuran kertas legal atau letter sebagai penggantinya. Kamu sudah bisa melakukan print halaman secara menyeluruh atau full paper tanpa takut tulisan terpotong lagi.
Alternatif lainnya untuk membuat ukuran kertas F4 yaitu Kamu bisa mengganti settingannya di mesin printer yang Kamu gunakan. Silakan Kamu pilih format F4 untuk hasil dokumennya.
Baca artikel menarik lainnya seputar cara membuat garis tepi di Word sesuai margin lembar kerja agar lebih rapi dan tidak terpotong.
Namun, terkadang metode ini kurang begitu berjalan baik terutama untuk jenis mesin printer tertentu yang belum mendukung. Alhasil tulisan tetap saja terpotong.
Tutorial cara membuat ukuran kertas F4 di Microsoft Word diharapkan dapat membantu Kamu yang lagi kesusahan karena hasil print tidak memuaskan dengan tulisan yang masih terpotong.
Dari hal tersebut laman SemutImut akan memberikan sedikit tips cara membuat ukuran kertas F4 di Microsoft Word. Setidaknya dengan tutorial ini Kamu tidak merasa kesulitan lagi untuk ngeprint lembar kerja Ms Word yang sering kepotong tulisannya.
Perbedaan antara format print dengan ukuran kertas memang membuat hasil cetakan tinta print kurang maksimal dan tulisan sulit dibaca karena terpotong.
Dalam panduan ini SemutImut juga menyediakan format ukuran kertas F4 dalam CM dan Inchi, jadi buat Kamu pengguna Microsoft Word dengan settingan ukuran default CM atau Inchi bisa mengikuti tutorial membuat ukuran kertas F4 di Ms Word ini.
Langsung saja buat Kamu yang penasaran bagaimana cara membuat kertas F4 di Word ini.
Cara Membuat Ukuran Kertas F4 di Microsoft Word
Tutorial ini berlaku untuk semua versi Microsoft Word baik dari tahun 2007, 2010, 2013, dan 2016.Langkah-langkah Membuat Ukuran Kertas F4 pada Ms Word
1. Jalankan aplikasi Microsoft Word Kamu di laptop atau hp Android.2. Setelah itu Kamu klik tab menu Layout lalu buka dropdown menu Size, silakan Kamu pilih More Paper Size biasanya ada di bagian paling bawah.
3. Biasanya akan muncul pop up Page Setup pada bagian Paper Size Kamu pilih Custom Size dan masukkan ukurannya seperti di bawah ini.
Ukuran kertas F4 di Word dalam Inchi
- Lebar (Width): 8,5" dan Tinggi (Height): 13"
Ukuran kertas F4 di Word dalam Centimeter
- Lebar (Width): 21,59 cm dan Tinggi (Height):33 cm
4. Setelah Kamu masukkan ukurannya, silakan Kamu klik tombol OK untuk konfirmasinya.
Jadi Kamu tidak perlu repot untuk mengubah default satuan ukuran Inchi ke Cm di Microsoft Word tersebut.
Sampai di sini Kamu sudah bisa mengatur ukuran kertas F4 sesuai keinginan pada lembar kerja Microsoft Word.
Namun, buat Kamu yang ingin menyimpan pengaturan format F4 secara permanen. Kamu bisa ikuti tutorialnya di bawah ini.
Buat yang baru mengenal aplikasi pengolah data dari Microsoft tentang cara membuat dokumen baru dan menyimpannya di Excel
Cara Membuat Ukuran Kertas F4 di Word Secara Permanen
1. Masih pada pop up menu Page Setup silakan Kamu masuk pada bagian Paper.2. Setelah selesai melakukan Custom Size, sekarang Kamu tekan tombol Set As Default. Opsi ini memungkinkan kita menyimpan dan menjadikan ukuran halaman secara default atau bawaan.
Biasanya akan muncul notifikasi berupa pemberitahuan seperti ini.
Do you want to change the default settings for page setup? This change will affect all new documents bassed on the NORMAL template.
3. Kamu pilih saja Yes untuk konfirmasinya dan OK untuk menyimpannya.
Maka secara otomatis halaman lembar kerja Kamu akan berukuran kertas F4 atau Folio.
Kamu dapat memastikannya dengan cara mengecek pada dropdown menu Size, silakan perhatikan apakah ada salah satu format ukuran kertas yang aktif. Pasti tidak ada bukan, karena sudah memakai format ukuran kertas F4 yang sudah Kamu buat tadi.
Nah, bila Kamu ingin mengembalikannya seperti semula yaitu ukuran kertas A4. Kamu bisa mengikuti tutorialnya di bawah ini.
1. Sama seperti sebelumnya saat membuat ukuran kertas F4, silakan Kamu ganti ukuran kertas halaman Microsoft Word di Paper Size.
2. Kamu pilih jenis kertas A4 (Format Default Microsoft) untuk mengembalikannya ke ukuran seperti awalnya.
3. Jadikan lembar kerja bawaan dengan menekan Set As Default lalu pilih Yes untuk konfirmasinya terakhir klik OK.
Jika berhasil maka pada dropdown menu Size akan aktif format ukuran kertas A4 tersebut.
Bahan bacaan buat Kamu yang bingung mau memperkecil file ppt ini dia tips cara kompres file PowerPoint di hp Android dan laptop terbaru.
Melalui tips ini setidaknya Kamu sudah tidak menggunakan format ukuran kertas legal atau letter sebagai penggantinya. Kamu sudah bisa melakukan print halaman secara menyeluruh atau full paper tanpa takut tulisan terpotong lagi.
Alternatif lainnya untuk membuat ukuran kertas F4 yaitu Kamu bisa mengganti settingannya di mesin printer yang Kamu gunakan. Silakan Kamu pilih format F4 untuk hasil dokumennya.
Baca artikel menarik lainnya seputar cara membuat garis tepi di Word sesuai margin lembar kerja agar lebih rapi dan tidak terpotong.
Namun, terkadang metode ini kurang begitu berjalan baik terutama untuk jenis mesin printer tertentu yang belum mendukung. Alhasil tulisan tetap saja terpotong.
Tutorial cara membuat ukuran kertas F4 di Microsoft Word diharapkan dapat membantu Kamu yang lagi kesusahan karena hasil print tidak memuaskan dengan tulisan yang masih terpotong.