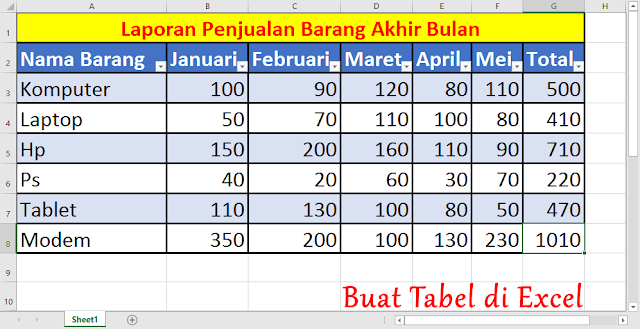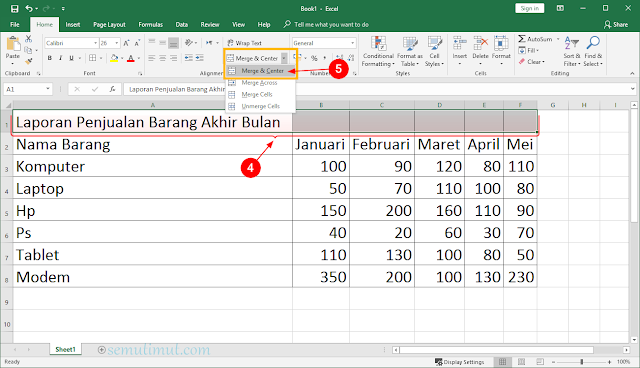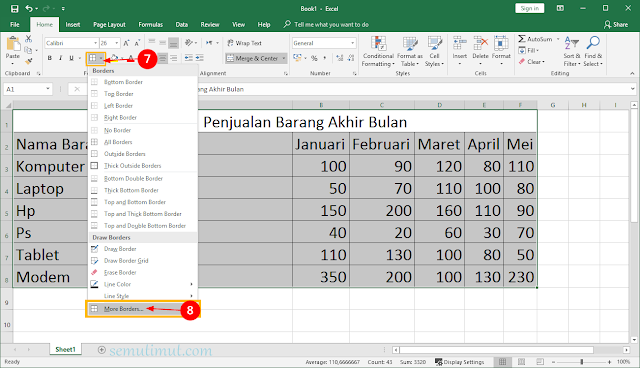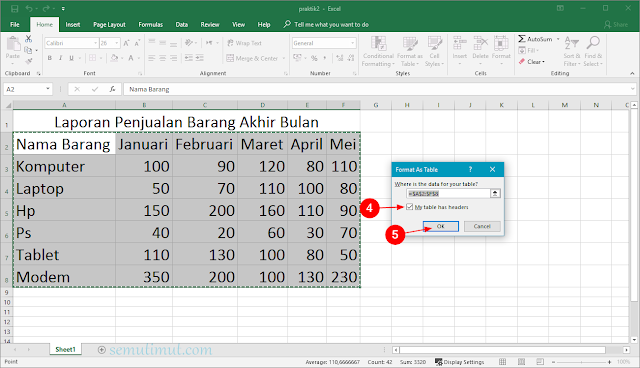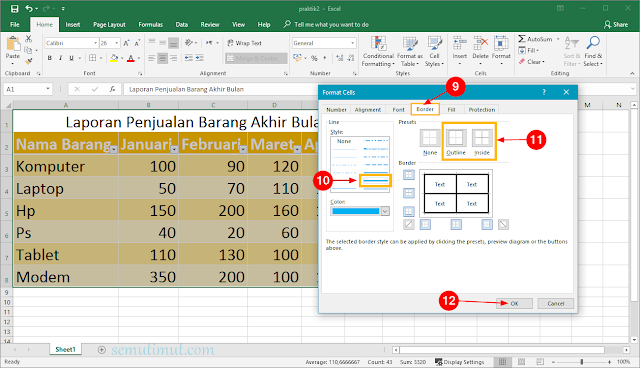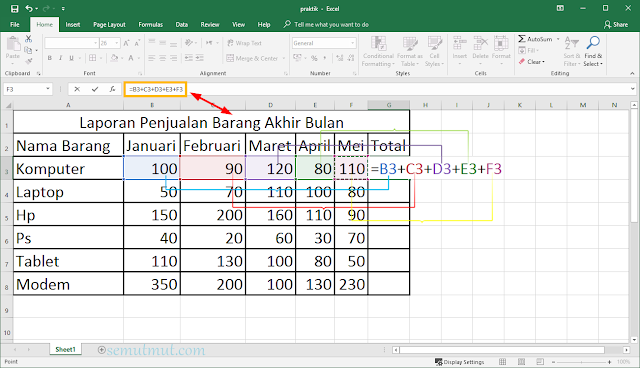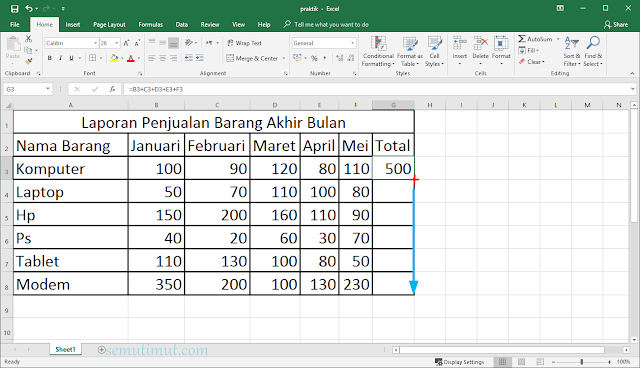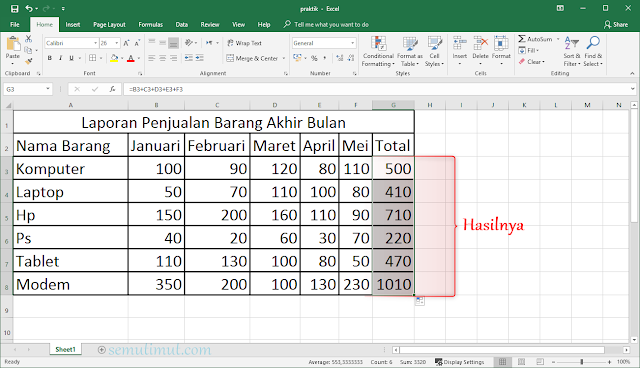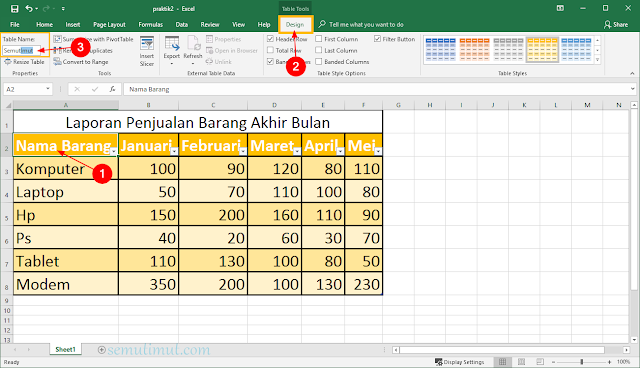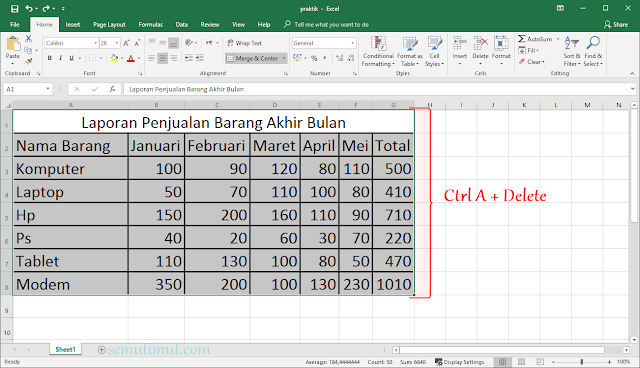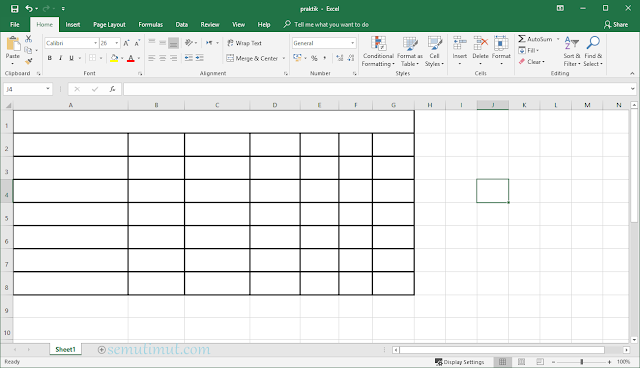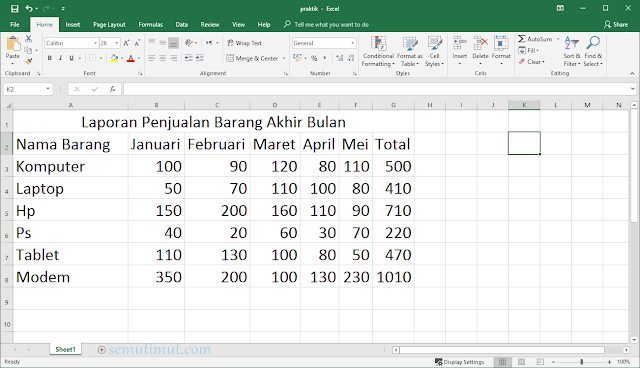Cara Membuat Tabel di Excel Berwarna Otomatis (Mudah)
Table (Tabel) sering kita gunakan untuk mengelompokan data penting, misalnya saja untuk rekapan penjualan barang pada akhir bulan. Format tabel yang hanya terdiri dari baris dan kolom tentu saja memudahkan kita dalam membaca sebuah laporan. Berhubungan dengan hal tersebut laman SemutImut akan membagikan tips bagaimana cara membuat tabel di Microsoft Excel dengan mudah dan sangat cocok bagi pemula atau yang baru mengenal program pengolah data Microsoft ini.
Nah, untuk membuat tabel di Excel agar rapi dan terlihat lebih profesional. Kamu dapat memberi warna pada tabel Excel tersebut, terutama pada bagian header atau kepala tabel.
Lebih dari itu juga dalam membuat tabel di Ms Excel untuk masalah pemilihan style atau gaya juga harus diperhatikan, menyesuaikan dengan format dokumen yang ada adalah suatu keharusan.
Terlepas dari itu semua untuk mengedit tabel di Excel juga sangat praktis, Kamu cukup menebalkan garis atau border tabel sesuai keinginan Kamu.
Nah, untuk memaksimalkan dalam membuat tabel pada lembar kerja (work sheet) Microsoft Excel ada baiknya Kamu mengerjakannya di laptop atau komputer. Lantaran jika di hp Android sendiri kurang maksimal dan terlalu kecil interfacenya.
Langsung saja kita masuk ke tahapan cara membuat tabel di Excel dengan ukuran yang sama untuk pengguna Windows.
Tanpa harus mulai dari awal Kamu tinggal memindahkan datanya saja ke dalam tabel Excel tersebut.
1. Buka lembar kerja Ms Excel di komputer atau laptop Kamu.
2. Masukkan semua data yang dibutuhkan, jika sudah selesai. Silakan Kamu seleksi semuanya dengan kursor atau tekan tombol Ctrl+A pada keyboard.
3. Masuk pada kategori Font lalu buka dropdown menu Bottom Border kemudian pilih All Borders untuk membuat garis pada tabel tersebut.
4. Nah, selanjutnya untuk mengatur judul tabel atau header. Kamu bisa menyeleksinya menggunakan kursor, kemudian Kamu pilih Merge & Center untuk menyatukan baris dan kolom dalam satu Cell.
5. Tahapan selanjutnya adalah menebalkan garis tabel agar memiliki tampilan yang rapi dan menarik.
Kamu buka lagi dropdown menu Bottom Borders dan pilih opsi More Borders.
6. Nah, setelah muncul Format Cells Kamu masuk ke tab menu Border. Pada bagian Line Style Kamu pilih garis yang paling tebal.
Kalau untuk warnanya cukup gunakan hitam biar lebih formal, lanjut di bagian Presets Kamu pilih Inside dan Outline. Maka seluruh garis yang ada di dalam dan luar tabel akan ditebalkan, bisa Kamu cek di sampel kotak Border bawahnya.
7. Terakhir jika sudah selesai mengatur ketebalan garis pada tabel. Kamu klik OK untuk menyimpannya.
8. Penasaran dengan hasil akhir dari pembuatan tabel Excel tersebut, berikut cuplikan gambarnya.
Sangat menarik bukan dan tentunya sangat mudah Kamu praktikan.
Panduan menarik khusus untuk yang suka tampil di depan audiens, tips cara membuat tabel di PowerPoint untuk penyampaian informasi ke audiens lebih ngena.
1. Masukkan data terlebih dahulu pada baris dan kolom di lembar kerja Microsoft Excel Kamu terlebih dahulu.
2. Setelah itu Kamu buka tab menu Insert.
3. Jika format tabel tersebut menggunakan judul satu baris seperti yang saya buat, maka area seleksinya cukup di bawah header atau judul tabel.
Namun, jika tanpa header Kamu bisa menyeleksi semuanya dari atas ke bawah menggunakan kursor atau tombol Shift.
4. Selesai menyeleksi baris dan kolom tabel, langsung saja Kamu buat tabel Excel tersebut dengan klik Table.
5. Hingga muncul pop up menu Create Table, silakan Kamu centang pada opsi My table has headers terakhir klik OK.
6. Maka hasilnya akan seperti ini, tabel sudah dilengkapi dengan fitur filter data yang dapat Kamu gunakan untuk menyortir data tertentu.
Nah, untuk mempercantik tampilan tabel Kamu klik area tabel tersebut. Setelah itu Kamu masuk ke tab menu Design lalu pada bagian Table Style Options, silakan Kamu atur sesuai keinginan seperti:
Selebihnya untuk mengubah gaya atau style tabel masuk saja ke bagian Table Styles, Kamu dapat memilih desain tabel yang beraneka ragam dengan pilihan warna yang menarik.
Lebih mudah dalam membuat grafik batang dengan tutorial cara membuat diagram batang pada Microsoft Excel ini.
1. Seperti sebelumnya kita seleksi terlebih dahulu data yang ingin dimasukkan ke tabel.
2. Setelah itu Kamu buka dropdown menu Format As Table kemudian pilih style atau gaya tabel sesuai selera Kamu, di sini saya memilih Gold, Table Style Medium 12.
3. Pada menu pop up Format As Table Kamu beri centang pada opsi My table has headers. Opsi ini memerintahkan Excel untuk membuat header berdasarkan format data kita, jadi hasilnya tidak berupa kolom 1,2,3 dan seterusnya.
4. Jangan lupa klik OK untuk konfirmasinya.
5. Biar lebih bagus tabel tersebut perlu kita edit atau sunting. Silakan Kamu seleksi semuanya dan buka dropdown menu Bottom Borders lalu pilih More Borders.
6. Pada pop up menu Format Cells Kamu masuk ke tab Border, lalu pilih jenis garis seperti putus-putus, solid, double, dan lainnya.
7. Jika sudah Kamu masuk pada bagian Presets Kamu klik dua kotak yaitu Outline dan Inside agar seluruh garis pada tabel bisa berubah gayanya.
8. Konfirmasi pengaturan dengan menekan tombol OK.
9. Hasilnya pun sangat memuaskan tabel Excel tampak lebih rapi dan mudah dibaca karena terdapat fungsi filter.
Baca juga panduan cara mengelompokkan data di Ms Excel secara cepat dan akurat yang bisa Kamu coba praktikan sekarang juga.
1. Kamu buat terlebih dahulu tabel tersebut, kemudian buat kolom Total untuk menghitung jumlah suatu data secara keseluruhan.
2. Setelah itu Kamu klik pada kolom total baris pertama kemudian masukkan rumus SUM penjumlahan dengan cara menulis tanda Equal (=).
Adapun untuk rumusnya adalah sebagai berikut.
Kemudian Kamu klik Cell B3 lalu tekan (Shift+) pada keyboard dan klik lagi Cell C3 lalu tekan (Shift+) lagi dan seterusnya sampai kolom atau Cell terakhir.
Setelah rumus jadi Kamu tekan tombol Enter untuk mengetahui hasilnya.
Artikel lainnya tentang cara membuat rumus di Ms Word lengkap meliputi matematika, fisika, dan kimia.
Nah, sedikit tips biar cepat menjumlahkan angka di tabel Excel. Kamu klik pada bagian pojok bawah kanan hasil penjumlahan tersebut, dalam contoh ini adalah kotak angka 500.
Setelah Kamu klik kemudian seret ke bawah hingga akhir baris pada tabel, maka secara otomatis hasilnya akan keluar secara bersamaan.
Mengkombinasikan tabel dengan perhitungan rumus SUM memang cukup membantu dalam melakukan penghitungan secara cepat dan otomatis, tanpa harus bersusah payah menghitung satu persatu secara manual.
Artikel terkait tentang tips mudah mengurangi suatu bilangan dengan menggunakan rumus pengurangan Excel secara otomatis lengkap beserta triknya.
2. Kemudian Kamu buka dropdown menu Fill Color icon bergambar ember cat.
3. Maka secara otomatis kita akan dihadapkan dengan banyaknya pilihan warna, seperti kuning, merah, hijau, biru, oranye, dan lainnya.
Di sini saya memilih warna kuning (Yellow) sebagai warna background header tabel.
4. Alhasil warna latar belakang tabel sudah tidak seputih dulu.
Kamu juga bisa mengganti warna huruf pada tabel dengan membuka dropdown menu Font Color.
Pas buat Kamu yang sering membuat laporan di kantor, panduan lengkap cara membuat tabel di Word disertai dengan gambar pendukung.
2. Di sini saya mencoba mengubah ukuran font header tabel, Kamu masuk ke tab menu Home lalu pilih Font dan gulir ke bawah untuk memilih ukuran Font yang diinginkan.
3. Jika Kamu ingin menebalkan huruf Kamu bisa pilih icon Bold (B) dan untuk teks miring Kamu gunakan Italic (I) serta Underscore (U) untuk teks garis bawah.
Artikel menarik lainnya seputar cara mengubah font default Excel untuk tulisan mudah dibaca dan tidak menyakitkan mata.
2. Tepat pada bagian Properties, di kolom Table Name: Kamu ganti nama tabel tersebut sesuai dengan isi tabel tersebut.
Sangat mudah bukan untuk mengganti nama pada tabel di Ms Excel.
Nah, untuk alternatif lainnya Kamu dapat menggunakan cara lainnya yaitu melalui tab menu Formulas lalu buka dropdown menu Define Name.
Setelah itu pada bagian Name Kamu ganti nama tabel Excel tersebut sesuai keinginan Kamu, untuk bagian Scope Kamu pilih Workbook terakhir klik OK.
Buat yang convert file berikut tutorial cara mengubah file PDF ke Excel secara online atau offline dengan aplikasi dan tanpa aplikasi di hp atau PC.
2. Muncul pop up menu Delete, Kamu pilih Shift cells left lalu OK.
3. Maka tabel beserta tulisannya akan kehapus secara menyeluruh.
2. Setelah itu Kamu tekan tombol Delete pada keyboard, maka secara otomatis semua isi tabel akan dihapus tanpa sisa.
2. Pada bagian dropdown menu All Borders Kamu gulir ke bawah pilih No Border.
3. Hasilnya pun format tabel menghilang dan hanya menyisakan isi tabel saja.
2. Secara otomatis kursor akan berubah menjadi penghapus.
Silakan Kamu klik pada setiap garis yang ingin Kamu hapus dan garis tersebut akan hilang.
3. Salah satu contohnya terdapat pada gambar tersebut.
Adapun teknik lainnya juga sudah SemutImut siapkan pada artikel tentang trik menghapus tabel di Excel secara cepat dan mudah.
Selebihnya kita bisa juga membuat tabel di Excel tidak bergerak dengan fitur Freeze Panes yang memungkinkan tabel tabel tidak mudah bergeser karena sudah dibekukan.
Simak juga bagaimana cara menghilangkan semua garis di Microsoft Excel secara mudah dan cepat agar lebih enak dibaca.
Kebutuhan akan laporan dalam bentuk tabel baik di sekolah atau pun kantor memang sudah menjadi hal yang umum, hal ini dikarenakan pembacaan data dalam format tabel memang lebih mudah dipahami dan lebih ringkas.
Melalui tutorial singkat cara membuat tabel di Microsoft Excel setidaknya kita jadi lebih tahu bagaimana memaksimalkan fitur dan fungsi yang terdapat dalam lembar kerja atau work sheet Ms Excel.
Nah, untuk membuat tabel di Excel agar rapi dan terlihat lebih profesional. Kamu dapat memberi warna pada tabel Excel tersebut, terutama pada bagian header atau kepala tabel.
Lebih dari itu juga dalam membuat tabel di Ms Excel untuk masalah pemilihan style atau gaya juga harus diperhatikan, menyesuaikan dengan format dokumen yang ada adalah suatu keharusan.
Terlepas dari itu semua untuk mengedit tabel di Excel juga sangat praktis, Kamu cukup menebalkan garis atau border tabel sesuai keinginan Kamu.
Nah, untuk memaksimalkan dalam membuat tabel pada lembar kerja (work sheet) Microsoft Excel ada baiknya Kamu mengerjakannya di laptop atau komputer. Lantaran jika di hp Android sendiri kurang maksimal dan terlalu kecil interfacenya.
Langsung saja kita masuk ke tahapan cara membuat tabel di Excel dengan ukuran yang sama untuk pengguna Windows.
Cara Membuat Tabel di Microsoft Excel
Sedikit tips untuk mempercepat proses pembuatan tabel di Excel, terutama jika Kamu membutuhnya dalam jumlah banyak yaitu dengan cara mengcopy tabel Excel tersebut.Tanpa harus mulai dari awal Kamu tinggal memindahkan datanya saja ke dalam tabel Excel tersebut.
Langkah-langkah Membuat Tabel di Microsoft Excel
1. Membuat Tabel Excel Biasa
Tutorial pertama kita akan mencoba membuat tabel yang umum dilakukan oleh banyak pengguna Ms Excel, yaitu dengan cara menebalkan garis-garis pada tabel tersebut. Adapun caranya sangat sederhana sekali dan mudah untuk diikuti khususnya buat Kamu yang baru terhadap aplikasi pengolah data ini.1. Buka lembar kerja Ms Excel di komputer atau laptop Kamu.
2. Masukkan semua data yang dibutuhkan, jika sudah selesai. Silakan Kamu seleksi semuanya dengan kursor atau tekan tombol Ctrl+A pada keyboard.
3. Masuk pada kategori Font lalu buka dropdown menu Bottom Border kemudian pilih All Borders untuk membuat garis pada tabel tersebut.
4. Nah, selanjutnya untuk mengatur judul tabel atau header. Kamu bisa menyeleksinya menggunakan kursor, kemudian Kamu pilih Merge & Center untuk menyatukan baris dan kolom dalam satu Cell.
5. Tahapan selanjutnya adalah menebalkan garis tabel agar memiliki tampilan yang rapi dan menarik.
Kamu buka lagi dropdown menu Bottom Borders dan pilih opsi More Borders.
6. Nah, setelah muncul Format Cells Kamu masuk ke tab menu Border. Pada bagian Line Style Kamu pilih garis yang paling tebal.
Kalau untuk warnanya cukup gunakan hitam biar lebih formal, lanjut di bagian Presets Kamu pilih Inside dan Outline. Maka seluruh garis yang ada di dalam dan luar tabel akan ditebalkan, bisa Kamu cek di sampel kotak Border bawahnya.
7. Terakhir jika sudah selesai mengatur ketebalan garis pada tabel. Kamu klik OK untuk menyimpannya.
8. Penasaran dengan hasil akhir dari pembuatan tabel Excel tersebut, berikut cuplikan gambarnya.
Sangat menarik bukan dan tentunya sangat mudah Kamu praktikan.
Panduan menarik khusus untuk yang suka tampil di depan audiens, tips cara membuat tabel di PowerPoint untuk penyampaian informasi ke audiens lebih ngena.
2. Membuat Tabel Excel Otomatis
Kita sambung dari panduan di atas, kali ini kita akan membuat tabel secara otomatis dengan memanfaatkan tab menu Insert melalui fungsi Table. Lewat fitur ini juga Kamu lebih mudah mengatur tabel karena hanya sedikit sekali yang perlu disesuaikan, berikut tahapannya.1. Masukkan data terlebih dahulu pada baris dan kolom di lembar kerja Microsoft Excel Kamu terlebih dahulu.
2. Setelah itu Kamu buka tab menu Insert.
3. Jika format tabel tersebut menggunakan judul satu baris seperti yang saya buat, maka area seleksinya cukup di bawah header atau judul tabel.
Namun, jika tanpa header Kamu bisa menyeleksi semuanya dari atas ke bawah menggunakan kursor atau tombol Shift.
4. Selesai menyeleksi baris dan kolom tabel, langsung saja Kamu buat tabel Excel tersebut dengan klik Table.
5. Hingga muncul pop up menu Create Table, silakan Kamu centang pada opsi My table has headers terakhir klik OK.
6. Maka hasilnya akan seperti ini, tabel sudah dilengkapi dengan fitur filter data yang dapat Kamu gunakan untuk menyortir data tertentu.
Nah, untuk mempercantik tampilan tabel Kamu klik area tabel tersebut. Setelah itu Kamu masuk ke tab menu Design lalu pada bagian Table Style Options, silakan Kamu atur sesuai keinginan seperti:
- Header Row
- Total Row
- Banded Rows
- First Column
- Last Column
- Banded Column
- Filter Button
Selebihnya untuk mengubah gaya atau style tabel masuk saja ke bagian Table Styles, Kamu dapat memilih desain tabel yang beraneka ragam dengan pilihan warna yang menarik.
Lebih mudah dalam membuat grafik batang dengan tutorial cara membuat diagram batang pada Microsoft Excel ini.
3. Membuat Tabel Excel Stylish
Merubah tampilan gaya tabel lebih keren dan stylish dengan kombinasi fitur Format As Table dan fitur Borders untuk perpaduan gaya tabel lebih profesional, terutama buat Kamu yang ingin mempresentasikan di depan umum.1. Seperti sebelumnya kita seleksi terlebih dahulu data yang ingin dimasukkan ke tabel.
2. Setelah itu Kamu buka dropdown menu Format As Table kemudian pilih style atau gaya tabel sesuai selera Kamu, di sini saya memilih Gold, Table Style Medium 12.
3. Pada menu pop up Format As Table Kamu beri centang pada opsi My table has headers. Opsi ini memerintahkan Excel untuk membuat header berdasarkan format data kita, jadi hasilnya tidak berupa kolom 1,2,3 dan seterusnya.
4. Jangan lupa klik OK untuk konfirmasinya.
5. Biar lebih bagus tabel tersebut perlu kita edit atau sunting. Silakan Kamu seleksi semuanya dan buka dropdown menu Bottom Borders lalu pilih More Borders.
6. Pada pop up menu Format Cells Kamu masuk ke tab Border, lalu pilih jenis garis seperti putus-putus, solid, double, dan lainnya.
7. Jika sudah Kamu masuk pada bagian Presets Kamu klik dua kotak yaitu Outline dan Inside agar seluruh garis pada tabel bisa berubah gayanya.
8. Konfirmasi pengaturan dengan menekan tombol OK.
9. Hasilnya pun sangat memuaskan tabel Excel tampak lebih rapi dan mudah dibaca karena terdapat fungsi filter.
Baca juga panduan cara mengelompokkan data di Ms Excel secara cepat dan akurat yang bisa Kamu coba praktikan sekarang juga.
4. Membuat Tabel di Excel dengan Rumus
Masih kurang nih laman SemutImut tambah satu lagi tips buat tabel Excel agar lebih mudah, terutama jika data tersebut berupa angka-angka yang perlu dihitung untuk laporan pemasukkan dan pengeluaran suatu produk.1. Kamu buat terlebih dahulu tabel tersebut, kemudian buat kolom Total untuk menghitung jumlah suatu data secara keseluruhan.
2. Setelah itu Kamu klik pada kolom total baris pertama kemudian masukkan rumus SUM penjumlahan dengan cara menulis tanda Equal (=).
Adapun untuk rumusnya adalah sebagai berikut.
=A1+Bi+C1+D1Di sini saya menerapkannya seperti ini, saya sesuaikan dengan letak cell pada tabel yang saya buat ini, jadinya untuk rumusnya adalah seperti ini. Kamu juga bisa mengganti tanda plus dengan tanda perkalian (*) atau pembagian (/) sesuai kebutuhan saja.
=B3+C3+D3+E3+F3Cara pengerjaannya cukup mudah Kamu masukkan saja tanda sama dengan (=) sebagai perintah dasar rumus perhitungan Excel.
Kemudian Kamu klik Cell B3 lalu tekan (Shift+) pada keyboard dan klik lagi Cell C3 lalu tekan (Shift+) lagi dan seterusnya sampai kolom atau Cell terakhir.
Setelah rumus jadi Kamu tekan tombol Enter untuk mengetahui hasilnya.
Artikel lainnya tentang cara membuat rumus di Ms Word lengkap meliputi matematika, fisika, dan kimia.
Nah, sedikit tips biar cepat menjumlahkan angka di tabel Excel. Kamu klik pada bagian pojok bawah kanan hasil penjumlahan tersebut, dalam contoh ini adalah kotak angka 500.
Setelah Kamu klik kemudian seret ke bawah hingga akhir baris pada tabel, maka secara otomatis hasilnya akan keluar secara bersamaan.
Mengkombinasikan tabel dengan perhitungan rumus SUM memang cukup membantu dalam melakukan penghitungan secara cepat dan otomatis, tanpa harus bersusah payah menghitung satu persatu secara manual.
Artikel terkait tentang tips mudah mengurangi suatu bilangan dengan menggunakan rumus pengurangan Excel secara otomatis lengkap beserta triknya.
Cara Mengedit Tabel di Microsoft Excel
Jika sudah berhasil membuat tabel, sudah saatnya Kamu melakukan penyuntingan atau editing tabel Excel tersebut. Kamu bisa mengubah tampilan tabel Ms Excel mulai dari pemilihan warna kolom dan baris hingga huruf atau font. Adapun untuk informasi lebih lanjut silakan Kamu baca tutorial singkat di bawah ini.Memberi Warna pada Tabel Excel
1. Setelah selesai membuat tabel, Kamu seleksi bagian kolom atau baris mana yang ingin diberi atau ganti warnanya.2. Kemudian Kamu buka dropdown menu Fill Color icon bergambar ember cat.
3. Maka secara otomatis kita akan dihadapkan dengan banyaknya pilihan warna, seperti kuning, merah, hijau, biru, oranye, dan lainnya.
Di sini saya memilih warna kuning (Yellow) sebagai warna background header tabel.
4. Alhasil warna latar belakang tabel sudah tidak seputih dulu.
Kamu juga bisa mengganti warna huruf pada tabel dengan membuka dropdown menu Font Color.
Pas buat Kamu yang sering membuat laporan di kantor, panduan lengkap cara membuat tabel di Word disertai dengan gambar pendukung.
Mengubah Ukuran Font Tabel
1. Kamu seleksi pada teks atau tulisan yang ingin Kamu besarkan atau kecilkan ukuran hurufnya.2. Di sini saya mencoba mengubah ukuran font header tabel, Kamu masuk ke tab menu Home lalu pilih Font dan gulir ke bawah untuk memilih ukuran Font yang diinginkan.
3. Jika Kamu ingin menebalkan huruf Kamu bisa pilih icon Bold (B) dan untuk teks miring Kamu gunakan Italic (I) serta Underscore (U) untuk teks garis bawah.
Artikel menarik lainnya seputar cara mengubah font default Excel untuk tulisan mudah dibaca dan tidak menyakitkan mata.
Mengganti Nama Tabel
1. Kamu langsung saja klik pada area tabel Ms Excel tersebut. Maka secara otomatis kita akan dibawa ke tab menu Design.2. Tepat pada bagian Properties, di kolom Table Name: Kamu ganti nama tabel tersebut sesuai dengan isi tabel tersebut.
Sangat mudah bukan untuk mengganti nama pada tabel di Ms Excel.
Nah, untuk alternatif lainnya Kamu dapat menggunakan cara lainnya yaitu melalui tab menu Formulas lalu buka dropdown menu Define Name.
Setelah itu pada bagian Name Kamu ganti nama tabel Excel tersebut sesuai keinginan Kamu, untuk bagian Scope Kamu pilih Workbook terakhir klik OK.
Buat yang convert file berikut tutorial cara mengubah file PDF ke Excel secara online atau offline dengan aplikasi dan tanpa aplikasi di hp atau PC.
Menghapus Tabel Excel
Banyak yang menanyakan bagaimana cara menghapus tabel di Microsoft Excel ini, berikut ulasan singkatnya yang terbagi dalam beberapa sub kategori.A. Hapus Tabel Secara Keseluruhan
1. Tekan tombol kombinasi (Ctrl+A) pada keyboard kemudian Klik Kanan Mouse pilih Delete.2. Muncul pop up menu Delete, Kamu pilih Shift cells left lalu OK.
3. Maka tabel beserta tulisannya akan kehapus secara menyeluruh.
B. Hapus Isi Tabel
1. Kamu seleksi semuanya biar lebih cepat gunakan shortcut keyboard (Ctrl+A).2. Setelah itu Kamu tekan tombol Delete pada keyboard, maka secara otomatis semua isi tabel akan dihapus tanpa sisa.
C. Menghilangkan Format Tabel Excel
1. Seleksi semuanya dengan menggunakan kursor mouse atau (Ctrl+A).2. Pada bagian dropdown menu All Borders Kamu gulir ke bawah pilih No Border.
3. Hasilnya pun format tabel menghilang dan hanya menyisakan isi tabel saja.
D. Hapus Garis Tabel
1. Buka dropdown menu All Borders lalu pilih pada opsi Erase Border.2. Secara otomatis kursor akan berubah menjadi penghapus.
Silakan Kamu klik pada setiap garis yang ingin Kamu hapus dan garis tersebut akan hilang.
3. Salah satu contohnya terdapat pada gambar tersebut.
Adapun teknik lainnya juga sudah SemutImut siapkan pada artikel tentang trik menghapus tabel di Excel secara cepat dan mudah.
Selebihnya kita bisa juga membuat tabel di Excel tidak bergerak dengan fitur Freeze Panes yang memungkinkan tabel tabel tidak mudah bergeser karena sudah dibekukan.
Simak juga bagaimana cara menghilangkan semua garis di Microsoft Excel secara mudah dan cepat agar lebih enak dibaca.
Kebutuhan akan laporan dalam bentuk tabel baik di sekolah atau pun kantor memang sudah menjadi hal yang umum, hal ini dikarenakan pembacaan data dalam format tabel memang lebih mudah dipahami dan lebih ringkas.
Melalui tutorial singkat cara membuat tabel di Microsoft Excel setidaknya kita jadi lebih tahu bagaimana memaksimalkan fitur dan fungsi yang terdapat dalam lembar kerja atau work sheet Ms Excel.