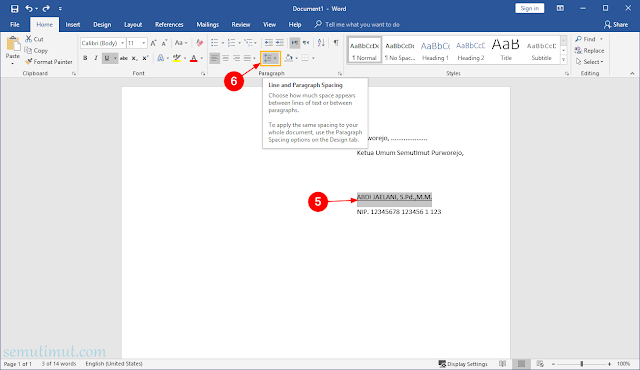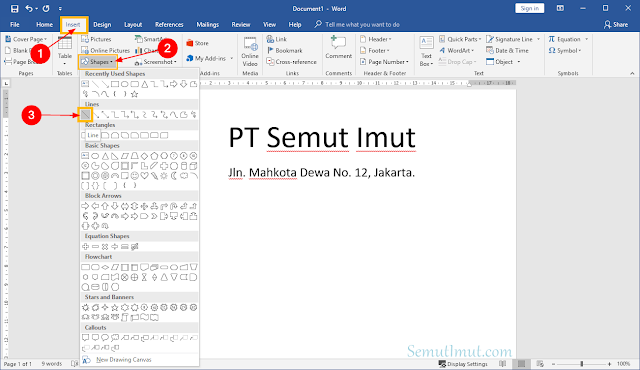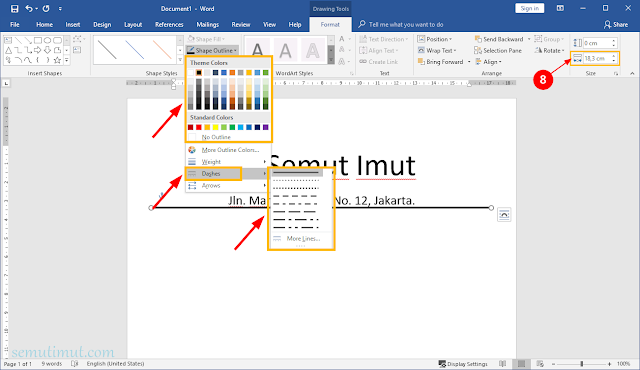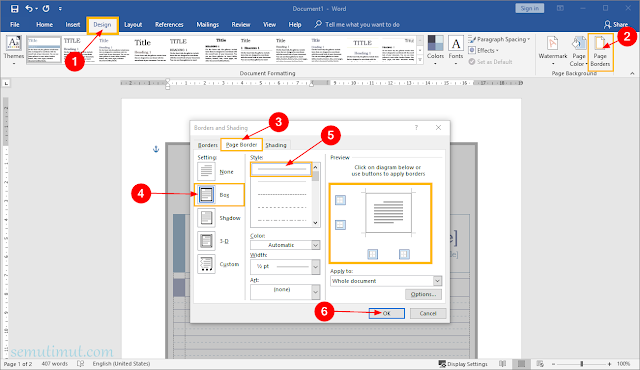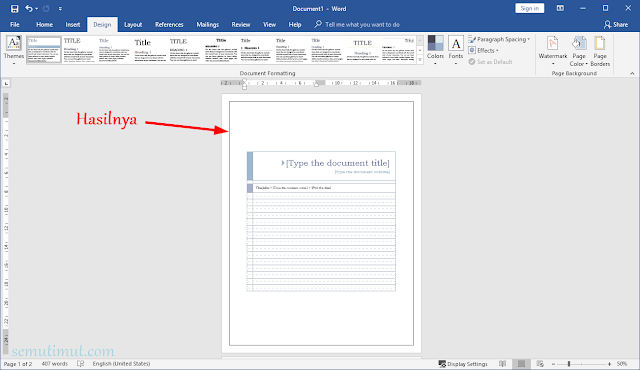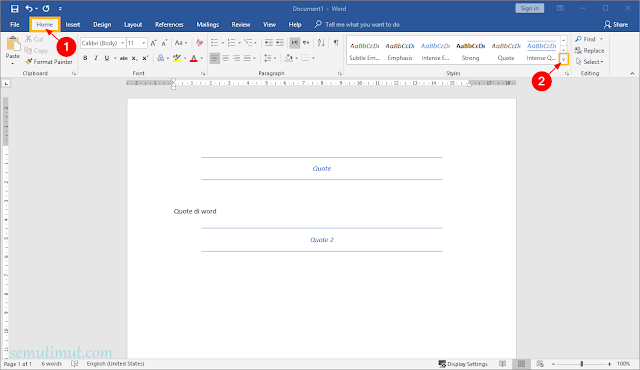Cara Membuat Garis di Word untuk Tanda Tangan & KOP Surat
Setiap kali membuat dokumen di Ms Word bukan hanya tentang tulis menulis saja, melainkan juga desain atau format juga harus sesuai. Dari itu semua penambahan garis lurus adalah hal wajib yang sering dilakukan. Namun, sayangnya masih banyak yang belum mengetahui bagaimana cara membuat garis di Microsoft Word tersebut.
Ada banyak format dokumen yang membutuhkan garis lurus ini baik secara horizontal atau vertikal, seperti untuk tempat tanda tangan, garis batas bawah KOP surat, garis bingkai seperti pada buku dan lainnya.
Lebih dari itu juga ada beberapa teknik untuk membuat garis di Word agar rapi dan terlihat profesional, salah satunya yaitu dengan mengikuti margin kertas.
Teknik lainnya dalam menambahkan garis di Ms Word yaitu pemilihan jenis garis yang tepat, karena setiap style garis memiliki makna tersendiri. Misalnya saja untuk garis titik yang biasa digunakan sebagai tempat area pemotongan kertas.
Adapun untuk mempertegasnya Kamu fapat menebalkan garis di Microsoft Word tersebut hingga beberapa px.
Buat Kamu yang penasaran bagaimana sih cara memunculkan atau menampilkan garis di lembar kerja Microsoft Word tersebut, berikut ulasannya dari laman SemutImut.
Nah, sebagai pelengkapnya kita juga akan membahas trik menghilangkan garis di Microsoft Word tersebut jika dirasa mengganggu tampilan lembar kerja.
Mungkin yang jadi pertanyaannya adalah jarak spasi yang terlalu tinggi antara garis bawah dengan baris tulisan di bawahnya.
1. Di sini saya menggunakan contoh tempat tanda tangan di surat resmi.
2. Silakan Kamu ketik seperti biasanya, jika sudah selesai Kamu letakan kursor tepat di awal tulisan atau teks. Seperti pada gambar di bawah ini, Kamu bisa menekan tombol Home.
Setelah itu Kamu geser teks ke kanan mulai dari kalimat teratas dengan menekan tombol Tab hingga posisinya pas dan rapi.
3. Jika sudah Kamu masuk ke tab menu Home kemudian seleksi atau blok tepat bagian nama tempat membubuhkan tanda tangan.
Selanjutnya Kamu aktifkan icon Underline atau bisa juga dengan menekan (Ctrl+U) pada keyboard.
4. Kita sudah berhasil membuat garis bawah, langkah berikutnya yaitu merapatkan jarak spasi baris agar tidak terlalu renggang.
Silakan Kamu blok lagi pada bagian nama, lalu Kamu buka dropdown menu Line and Paragraph Spacing.
5. Kamu buka lalu gulir ke bawah dan pilih Remove Space After Paragraph.
Fungsi ini dapat menghilangkan tempat kosong di bawah paragraf.
6. Adapun untuk hasilnya seperti yang kita harapkan, spasi baris dapat dihapus dengan sempurna.
Selesai sudah untuk metode pembuatan garis bawah tempat tanda tangan tersebut, Kamu bisa langsung mencoba mempraktikannya.
Panduan agar Kamu lebih fokus bekerja di depan komputer yaitu seputar cara menghilangkan garis di Ms Excel secara mudah.
Adapun trik untuk membuat garis di Word untuk KOP surat resmi kantor atau perusahaan itu sangat sederhana, berikut panduannya.
1. Masuk ke tab menu Insert lalu buka dropdown menu Shapes dan pilih Line, seperti gambar di bawah ini.
Kamu buat garis lurus horizontal dengan cara menariknya dari ujung kiri ke kanan pada lembar Ms Word.
2. Klik pada garis tersebut lalu buka tab menu Format.
Setelah itu buka dropdown menu Shape Outline lalu klik Weight untuk memilih ukuran tebal garis yang diinginkan. Di sini saya menggunakan ukuran 3 pt.
3. Biar lebih akurat untuk panjang garis atau line, Kamu bisa masuk ke bagian Size lalu masukkan angkanya di kolom Shape Width (nomor 8).
Biar lebih resmi gunakan garis berwarna hitam di bagian Theme Colors dan untuk jenisnya pilih Solid di bagian Dashes.
Solusi buat Kamu yang kesulitan mencari ruler berikut tutorial cara menampilkan penggaris pada Microsoft Word dengan sangat mudah.
Tetapi bila Kamu ingin membuat garis putus-putus di Word, Kamu tinggal ganti dengan opsi Dash pada bagian Dashes.
Sangat sederhana sekali bukan membuat garis batas KOP surat ini. Melalui fitur ini Kamu juga dapat membuat garis vertikal di lembar kerja Microsoft Word.
Namun, sayangnya masih terdapat kekurangan jika menggunakan metode ini. Lantaran susah untuk membuat garis lurus horizontal, terkadang banyak melencengnya.
Nah, untuk mengatasinya itu sangat mudah Kamu bisa membuka tips cara membuat KOP surat di Word tersebut dengan menggunakan teknik Page Border untuk garis lebih lurus dan rapi.
Nah, untuk membuat garis di Word seperti pada halaman buku tersebut. Ada beberapa tahapan yang bisa Kamu ikuti di bawah ini.
1. Buka tab menu Design kemudian masuk ke Page Borders.
Setelah muncul pop up Borders and Shading Kamu buka tab Page Border, tepat pada bagian Setting Kamu pilih Box lalu untuk style Kamu pilih garis lurus tanpa putus.
2. Nah, untuk mengatur warna ada pada kolom Color dan untuk ukuran di bagian Width.
3. Setelah semua diatur Kamu bisa menyimpannya dengan menekan tombol OK.
4. Hasilnya seperti terlihat pada gambar di bawah ini. Garis lurus berbentuk kotak di sekeliling teks, seperti yang terdapat pada buku-buku.
Kamu juga bisa berkreasi dengan menggunakan menu Art untuk mengganti garis yang digunakan, bisa berbentuk bunga, ice cream, lilin, permen, dan lainnya.
Baca juga artikel tentang cara mengatur margin di Ms Word untuk makalah dan skripsi yang benar sesuai format aturan.
Garis ini diperuntukan untuk memberikan penekan pada suatu kalimat atau quote pada sebuah halaman dokumen.
1. Silakan Kamu buka tab menu Home.
2. Setelah itu Kamu masuk ke fitur Style lalu pilih Intense Quotes.
3. Kamu dapat memasukkan kalimat penting di dalam baris tersebut.
Metode praktis cara membuat tabel di PowerPoint lebih cepat dan mudah pastinya untuk diikuti.
Cukup menarik bukan fitur ini untuk menandai kalimat penting agar mudah ditemukan.
Sebagai tambahan saja ada beberapa trik yang bisa Kamu pakai untuk membuat garis di Microsoft Word dengan cepat, berikut penjelasannya.
Tutorial lainnya tentang cara menghilangkan garis merah di Microsoft Word yang mengganggu Kamu saat membaca file dokumen.
Shortcut keyboard tersebut sangat membantu dalam mempercepat pekerjaan Kamu, setidaknya Kamu tidak perlu repot lagi mengatur satu persatu.
Kendati demikian shortcut ini tidak bekerja jika digabungkan dengan tulisan, jadi harus full satu baris hanya berupa garis tanpa teks. Solusinya Kamu bisa menggunakannya untuk penulisan teks beda garis atau atas dan bawah.
Kegunaan dan manfaat garis dalam lembar kerja Ms Word memang beragam fungsinya selain agar hasil tulisan terlihat lebih rapi. Terlepas dari itu semua dengan sedikit mengetahui cara membuat garis di Microsoft Word tersebut setidaknya kita tidak kesulitan saat mengetik sebuah dokumen atau buku. Misalnya saja untuk pembuatan surat resmi yang di dalamnya memuat banyak garis seperti batas KOP surat hingga tempat untuk tanda tangan.
Ada banyak format dokumen yang membutuhkan garis lurus ini baik secara horizontal atau vertikal, seperti untuk tempat tanda tangan, garis batas bawah KOP surat, garis bingkai seperti pada buku dan lainnya.
Lebih dari itu juga ada beberapa teknik untuk membuat garis di Word agar rapi dan terlihat profesional, salah satunya yaitu dengan mengikuti margin kertas.
Teknik lainnya dalam menambahkan garis di Ms Word yaitu pemilihan jenis garis yang tepat, karena setiap style garis memiliki makna tersendiri. Misalnya saja untuk garis titik yang biasa digunakan sebagai tempat area pemotongan kertas.
Adapun untuk mempertegasnya Kamu fapat menebalkan garis di Microsoft Word tersebut hingga beberapa px.
Buat Kamu yang penasaran bagaimana sih cara memunculkan atau menampilkan garis di lembar kerja Microsoft Word tersebut, berikut ulasannya dari laman SemutImut.
Cara Membuat Garis di Microsoft Word
Tutorial membuat garis di Word ini bisa Kamu ikuti untuk semua versi Ms Word baik dari tahun 2007, 2010, 2013, dan 2016. Nah, untuk pengguna hp dan MacBook sendiri juga bisa mengikuti karena tidak jauh berbeda dari pengguna Windows.Nah, sebagai pelengkapnya kita juga akan membahas trik menghilangkan garis di Microsoft Word tersebut jika dirasa mengganggu tampilan lembar kerja.
Langkah-langkah Membuat Garis pada Microsoft Word
1. Garis Tempat Tanda Tangan
Membuat garis bawah untuk tanda tangan di Ms Word tidak begitu sulit yang dibayangkan, karena cukup dengan fitur Underline saja sudah selesai.Mungkin yang jadi pertanyaannya adalah jarak spasi yang terlalu tinggi antara garis bawah dengan baris tulisan di bawahnya.
1. Di sini saya menggunakan contoh tempat tanda tangan di surat resmi.
2. Silakan Kamu ketik seperti biasanya, jika sudah selesai Kamu letakan kursor tepat di awal tulisan atau teks. Seperti pada gambar di bawah ini, Kamu bisa menekan tombol Home.
Setelah itu Kamu geser teks ke kanan mulai dari kalimat teratas dengan menekan tombol Tab hingga posisinya pas dan rapi.
3. Jika sudah Kamu masuk ke tab menu Home kemudian seleksi atau blok tepat bagian nama tempat membubuhkan tanda tangan.
Selanjutnya Kamu aktifkan icon Underline atau bisa juga dengan menekan (Ctrl+U) pada keyboard.
4. Kita sudah berhasil membuat garis bawah, langkah berikutnya yaitu merapatkan jarak spasi baris agar tidak terlalu renggang.
Silakan Kamu blok lagi pada bagian nama, lalu Kamu buka dropdown menu Line and Paragraph Spacing.
5. Kamu buka lalu gulir ke bawah dan pilih Remove Space After Paragraph.
Fungsi ini dapat menghilangkan tempat kosong di bawah paragraf.
6. Adapun untuk hasilnya seperti yang kita harapkan, spasi baris dapat dihapus dengan sempurna.
Selesai sudah untuk metode pembuatan garis bawah tempat tanda tangan tersebut, Kamu bisa langsung mencoba mempraktikannya.
Panduan agar Kamu lebih fokus bekerja di depan komputer yaitu seputar cara menghilangkan garis di Ms Excel secara mudah.
2. Garis Batas KOP Surat
Salah satu contoh pemakaian garis lurus di Word ada pada bagian batas KOP surat resmi, biasanya tedapat garis lurus tebal sebagai batas antara kepala surat dan lampiran.Adapun trik untuk membuat garis di Word untuk KOP surat resmi kantor atau perusahaan itu sangat sederhana, berikut panduannya.
1. Masuk ke tab menu Insert lalu buka dropdown menu Shapes dan pilih Line, seperti gambar di bawah ini.
Kamu buat garis lurus horizontal dengan cara menariknya dari ujung kiri ke kanan pada lembar Ms Word.
2. Klik pada garis tersebut lalu buka tab menu Format.
Setelah itu buka dropdown menu Shape Outline lalu klik Weight untuk memilih ukuran tebal garis yang diinginkan. Di sini saya menggunakan ukuran 3 pt.
3. Biar lebih akurat untuk panjang garis atau line, Kamu bisa masuk ke bagian Size lalu masukkan angkanya di kolom Shape Width (nomor 8).
Biar lebih resmi gunakan garis berwarna hitam di bagian Theme Colors dan untuk jenisnya pilih Solid di bagian Dashes.
Solusi buat Kamu yang kesulitan mencari ruler berikut tutorial cara menampilkan penggaris pada Microsoft Word dengan sangat mudah.
Tetapi bila Kamu ingin membuat garis putus-putus di Word, Kamu tinggal ganti dengan opsi Dash pada bagian Dashes.
Sangat sederhana sekali bukan membuat garis batas KOP surat ini. Melalui fitur ini Kamu juga dapat membuat garis vertikal di lembar kerja Microsoft Word.
Namun, sayangnya masih terdapat kekurangan jika menggunakan metode ini. Lantaran susah untuk membuat garis lurus horizontal, terkadang banyak melencengnya.
Nah, untuk mengatasinya itu sangat mudah Kamu bisa membuka tips cara membuat KOP surat di Word tersebut dengan menggunakan teknik Page Border untuk garis lebih lurus dan rapi.
3. Garis Bingkai Buku
Penggunaan garis di lembar kerja Microsoft Word juga bisa diaplikasikan untuk membuat bingkai atau garis tepi halaman Word.Nah, untuk membuat garis di Word seperti pada halaman buku tersebut. Ada beberapa tahapan yang bisa Kamu ikuti di bawah ini.
1. Buka tab menu Design kemudian masuk ke Page Borders.
Setelah muncul pop up Borders and Shading Kamu buka tab Page Border, tepat pada bagian Setting Kamu pilih Box lalu untuk style Kamu pilih garis lurus tanpa putus.
2. Nah, untuk mengatur warna ada pada kolom Color dan untuk ukuran di bagian Width.
3. Setelah semua diatur Kamu bisa menyimpannya dengan menekan tombol OK.
4. Hasilnya seperti terlihat pada gambar di bawah ini. Garis lurus berbentuk kotak di sekeliling teks, seperti yang terdapat pada buku-buku.
Kamu juga bisa berkreasi dengan menggunakan menu Art untuk mengganti garis yang digunakan, bisa berbentuk bunga, ice cream, lilin, permen, dan lainnya.
Baca juga artikel tentang cara mengatur margin di Ms Word untuk makalah dan skripsi yang benar sesuai format aturan.
4. Garis Atas dan Bawah
Kamu juga bisa membuat garis tumpuk atas bawah dengan menggunakan fitur Intense Quotes pada Ms Word.Garis ini diperuntukan untuk memberikan penekan pada suatu kalimat atau quote pada sebuah halaman dokumen.
1. Silakan Kamu buka tab menu Home.
2. Setelah itu Kamu masuk ke fitur Style lalu pilih Intense Quotes.
3. Kamu dapat memasukkan kalimat penting di dalam baris tersebut.
Metode praktis cara membuat tabel di PowerPoint lebih cepat dan mudah pastinya untuk diikuti.
Cukup menarik bukan fitur ini untuk menandai kalimat penting agar mudah ditemukan.
Sebagai tambahan saja ada beberapa trik yang bisa Kamu pakai untuk membuat garis di Microsoft Word dengan cepat, berikut penjelasannya.
Trik Membuat Garis di Word dengan Cepat
Dalam teknik ini kita akan memanfaatkan fitur Auto Format, adapun operasionalnya cukup mengetikan beberapa karakter spesial di keyboard.- Tak Terhingga (~~~): Tekan tombol keyboard (Shift+') sebanyak 3x kemudian Enter.
- Bintang (***): Tekan tombol keyboard (Shift+8) sebanyak 3x kemudian Enter.
- Pagar (###): Tekan tombol keyboard (Shift+3) sebanyak 3x kemudian Enter.
- Minus (---): Tekan tombol keyboard (-) sebanyak 3x kemudian Enter.
- Underscore (___): Tekan tombol keyboard (Shift+-) sebanyak 3x kemudian Enter.
- Equal (===): Tekan tombol keyboard (=) sebanyak 3x kemudian Enter.
Tutorial lainnya tentang cara menghilangkan garis merah di Microsoft Word yang mengganggu Kamu saat membaca file dokumen.
Shortcut keyboard tersebut sangat membantu dalam mempercepat pekerjaan Kamu, setidaknya Kamu tidak perlu repot lagi mengatur satu persatu.
Kendati demikian shortcut ini tidak bekerja jika digabungkan dengan tulisan, jadi harus full satu baris hanya berupa garis tanpa teks. Solusinya Kamu bisa menggunakannya untuk penulisan teks beda garis atau atas dan bawah.
Kegunaan dan manfaat garis dalam lembar kerja Ms Word memang beragam fungsinya selain agar hasil tulisan terlihat lebih rapi. Terlepas dari itu semua dengan sedikit mengetahui cara membuat garis di Microsoft Word tersebut setidaknya kita tidak kesulitan saat mengetik sebuah dokumen atau buku. Misalnya saja untuk pembuatan surat resmi yang di dalamnya memuat banyak garis seperti batas KOP surat hingga tempat untuk tanda tangan.