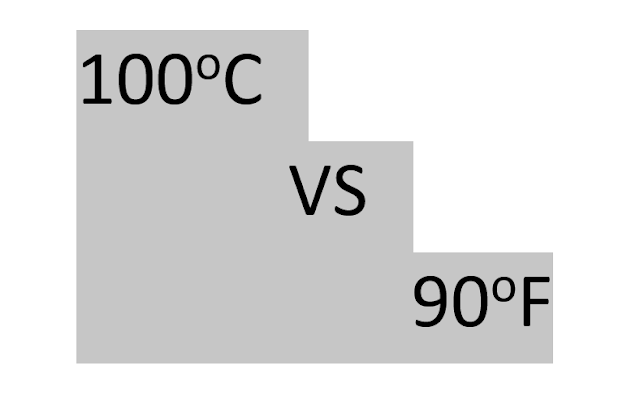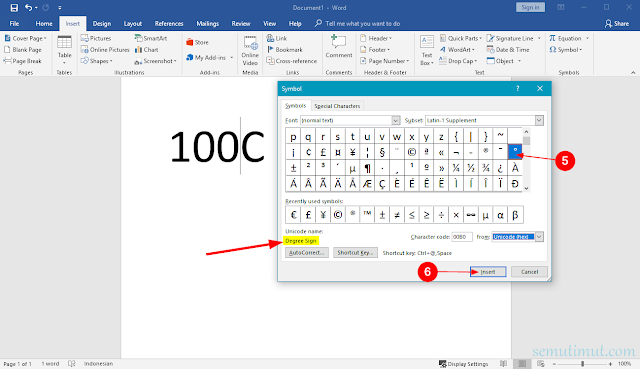Cara Membuat Simbol Derajat di Microsoft Word (+Gambar)
Sudah tahu belum cara membuat simbol derajat di Word? Membuat simbol derajat celcius mungkin sangat mudah kita lakukan pada selembar kertas biasa, akan tetapi bagaimana jika kita ingin menyisipkan lambang atau tanda tersebut di program pengolah data seperti Microsoft Word.
Nah, pada tutorial kali ini kita akan mengulas cara menulis simbol derajat di Word dengan sangat mudah dan cepat tentunya.
Saat kita berusaha memasukan simbol derajat di Ms Word memang kita sedikit kesulitan, hal ini lantaran di keyboard komputer atau laptop tidak tersedia.
Beberapa di antaranya seperti simbol rupiah, th, 1st, phi, centang atau ceklis dan simbol-simbol lainnya yang masih berhubungan dengan penulisan sebuah rumus fisika atau matematika.
Tak perlu menunggu terlalu lama langsung saja kita bahas ke panduan teknik mengetik simbol derajat di Word secara mudah.
Tips membuat simbol derajat ini berlaku untuk semua versi Microsoft Word mulai dari tahun 2007, 2010, 2013, dan 2016.
Nah, untuk pengguna Windows Phone sendiri bisa menyesuaikan. Karena pada dasarnya tidak jauh berbeda ketika menggunakan komputer atau pc.
Tutorial yang wajib Kamu baca terkait cara mengelompokkan data di Excel agar lebih rapi dan enak dibaca.
2. Setelah itu Kamu ketikan bebas, di sini saya menuliskan angka 100 derajat celcius sebagai contohnya.
3. Nah, adapun untuk penulisannya menggunakan format seperti berikut.
4. Jika sudah Kamu seleksi atau blok huruf o kecil tersebut dengan menggunakan kursor atau Shift + Arah kanan atau kiri.
5. Terakhir Kamu bisa menekan tombol kombinasi Ctrl + Shift + O Maka secara otomatis huruf o kecil akan naik ke atas menjadi simbol derajat.
Kamu juga bisa memakai fitur Superscript ini dengan masuk ke tab menu Home lalu pilih bagian Font terakhir Kamu klik huruf X berpangkat.
Baca juga bagaimana cara memasukkan gambar di slide PowerPoint hanya dengan beberapa langkah saja.
Kemudian Kamu ketikan angka 100C, tepat sebelum huruf C Kamu letakan kursor di depannya.
2. Masuk ke fungsi Symbol yang berada di pojok kanan atas, Kamu tekan untuk membuka dropdown menunya. Klik pada bagian paling bawah sendiri yaitu More Symbols, untuk mendapatkan pilihan bermacam-macam simbol atau karakter sepesial lainnya.
3. Setelah itu biasa akan muncul menu pop up Symbol, Kamu buka pada bagian Symbols Kamu pilih karakternya.
Nah, untuk memastikan bahwa itu simbol derajat atau bukan. Kamu bisa melihatnya di bagian Unicode name: Pastikan berlabel Degree Sign.
4. Terakhir Kamu bisa menekan tombol Insert untuk memasukkannya. Jika sudah berhasil Kamu dapat pilih tombol Close untuk menutupnya.
Artikel menarik lainnya tentang trik cara menghilangkan comment di Word secara mudah dan cepat.
Nah, ternyata dalam fungsi ini kita bisa membuat simbol derajat juga loh. Berikut panduannya.
2. Kemudian Kamu buat tulisan seperti ini 100C. Jika sudah sekarang Kamu letakan kursor tepat di depan huruf C seperti pada gambar.
3. Kamu masuk ke fitur Equation untuk memilih simbol atau rumus yang akan digunakan.
4. Masuk ke tab menu Design lalu pilih simbol derajat biasanya berlabel Degrees (\degree). Maka secara otomatis simbol derajat akan disisipkan tepat sebelum huruf C.
Dengan menggunakan fitur Equation Kamu juga bisa menyisipkan simbol lainnya seperti persen (%), perkalian, pembagian dan sebagainya.
Jika dilihat dari beberapa metode yang sudah kita bahas di atas, Kamu bukan hanya bisa menyisipkan simbol derajat celcius (ºC) saja. Melainkan juga dapat membuat simbol derajat Fahrenheit (ºF). Hingga bilangan berpangkat atau akar kuadrat juga bisa.
Tips cara membuat angka romawi di Word lengkap beserta penjelasannya yang wajib Kamu coba.
Nah, tips tambahan jika penggunaanya dalam jumlah yang cukup banyak. Kamu bisa memafaatkan fungsi copy and paste.
Penggunaan simbol ini memang sering diaplikasikan untuk program pengolah data seperti Microsoft Word, Excel, dan PowerPoint.
Tutorial cara membuat simbol derajat di Microsoft Word 2016, 2013, 2010, 2007 semoga dapat membantu Kamu. Sekarang jadi mudah bukan untuk menulis simbol Celcius atau Fahrenheit pada lembar kerja dokumen Kamu.
Nah, pada tutorial kali ini kita akan mengulas cara menulis simbol derajat di Word dengan sangat mudah dan cepat tentunya.
Saat kita berusaha memasukan simbol derajat di Ms Word memang kita sedikit kesulitan, hal ini lantaran di keyboard komputer atau laptop tidak tersedia.
Beberapa di antaranya seperti simbol rupiah, th, 1st, phi, centang atau ceklis dan simbol-simbol lainnya yang masih berhubungan dengan penulisan sebuah rumus fisika atau matematika.
Tak perlu menunggu terlalu lama langsung saja kita bahas ke panduan teknik mengetik simbol derajat di Word secara mudah.
Cara Membuat Simbol Derajat di Word
Nah, untuk pengguna Windows Phone sendiri bisa menyesuaikan. Karena pada dasarnya tidak jauh berbeda ketika menggunakan komputer atau pc.
Tutorial yang wajib Kamu baca terkait cara mengelompokkan data di Excel agar lebih rapi dan enak dibaca.
1. Superscript
Metode pertama ini sangat direkomendasikan untuk dicoba, cara cepat membuat simbol derajat di Word ini sangat mudah dan praktis karena hanya menggunakan kombinasi tombol keyboard saja.Langkah-langkah membuat simbol derajat di Word
1. Buka program pengolah data Microsoft Word di komputer atau laptop Kamu.2. Setelah itu Kamu ketikan bebas, di sini saya menuliskan angka 100 derajat celcius sebagai contohnya.
3. Nah, adapun untuk penulisannya menggunakan format seperti berikut.
- 100oC
- 100 adalah bilangan angka
- o adalah huruf o kecil
- C adalah huruf C kapital
4. Jika sudah Kamu seleksi atau blok huruf o kecil tersebut dengan menggunakan kursor atau Shift + Arah kanan atau kiri.
5. Terakhir Kamu bisa menekan tombol kombinasi Ctrl + Shift + O Maka secara otomatis huruf o kecil akan naik ke atas menjadi simbol derajat.
Kamu juga bisa memakai fitur Superscript ini dengan masuk ke tab menu Home lalu pilih bagian Font terakhir Kamu klik huruf X berpangkat.
Baca juga bagaimana cara memasukkan gambar di slide PowerPoint hanya dengan beberapa langkah saja.
2. Symbol
Alternatif kedua ini kita akan memanfaatkan fasilitas menu yang terdapat di Ms Word. Bukan hanya simbol derajat saja, melainkan Kamu juga bisa membuat tulisan arab di Microsoft Word tersebut.Langkah-langkah menulis simbol derajat di Ms Word
1. Silakan Kamu buka tab Menu Insert seperti gambar di bawah ini.Kemudian Kamu ketikan angka 100C, tepat sebelum huruf C Kamu letakan kursor di depannya.
2. Masuk ke fungsi Symbol yang berada di pojok kanan atas, Kamu tekan untuk membuka dropdown menunya. Klik pada bagian paling bawah sendiri yaitu More Symbols, untuk mendapatkan pilihan bermacam-macam simbol atau karakter sepesial lainnya.
3. Setelah itu biasa akan muncul menu pop up Symbol, Kamu buka pada bagian Symbols Kamu pilih karakternya.
Nah, untuk memastikan bahwa itu simbol derajat atau bukan. Kamu bisa melihatnya di bagian Unicode name: Pastikan berlabel Degree Sign.
4. Terakhir Kamu bisa menekan tombol Insert untuk memasukkannya. Jika sudah berhasil Kamu dapat pilih tombol Close untuk menutupnya.
Artikel menarik lainnya tentang trik cara menghilangkan comment di Word secara mudah dan cepat.
3. Equation
Mungkin buat Kamu yang sering memasukkan rumus matematika seperti membuat ordo atau lainnya, pastinya sudah tidak asing lagi dengan yang namanya fitur Equation ini.Nah, ternyata dalam fungsi ini kita bisa membuat simbol derajat juga loh. Berikut panduannya.
Langkah-langkah memasukkan simbol derajat pada Microsoft Word
1. Silakan Kamu buka tab Menu Insert pada lembar Ms Word.2. Kemudian Kamu buat tulisan seperti ini 100C. Jika sudah sekarang Kamu letakan kursor tepat di depan huruf C seperti pada gambar.
3. Kamu masuk ke fitur Equation untuk memilih simbol atau rumus yang akan digunakan.
4. Masuk ke tab menu Design lalu pilih simbol derajat biasanya berlabel Degrees (\degree). Maka secara otomatis simbol derajat akan disisipkan tepat sebelum huruf C.
Dengan menggunakan fitur Equation Kamu juga bisa menyisipkan simbol lainnya seperti persen (%), perkalian, pembagian dan sebagainya.
Jika dilihat dari beberapa metode yang sudah kita bahas di atas, Kamu bukan hanya bisa menyisipkan simbol derajat celcius (ºC) saja. Melainkan juga dapat membuat simbol derajat Fahrenheit (ºF). Hingga bilangan berpangkat atau akar kuadrat juga bisa.
Tips cara membuat angka romawi di Word lengkap beserta penjelasannya yang wajib Kamu coba.
Nah, tips tambahan jika penggunaanya dalam jumlah yang cukup banyak. Kamu bisa memafaatkan fungsi copy and paste.
Penggunaan simbol ini memang sering diaplikasikan untuk program pengolah data seperti Microsoft Word, Excel, dan PowerPoint.
Tutorial cara membuat simbol derajat di Microsoft Word 2016, 2013, 2010, 2007 semoga dapat membantu Kamu. Sekarang jadi mudah bukan untuk menulis simbol Celcius atau Fahrenheit pada lembar kerja dokumen Kamu.