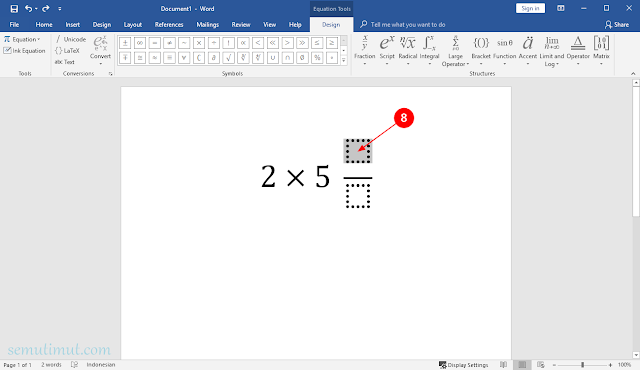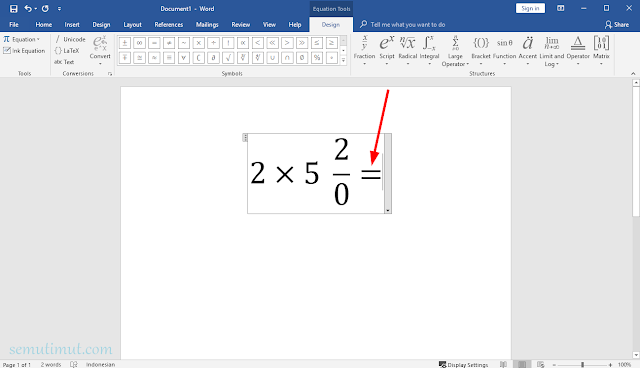Cara Membuat Rumus di Word Matematika Fisika & Kimia
Ms Word dikenal sebagai program atau aplikasi pengolah kata terbaik, hal ini bukannya berlebihan mengingat banyaknya fitur yang dibawanya. Salah satunya kita bisa membuat rumus di Microsoft Word dengan sangat mudah dan cepat.
Dibekali Equation Tools yang berfungsi untuk menyisipkan atau menulis rumus seperti matematika, kimia, fisika dan sebagainya di lembar kerja Microsoft Word.
Membuat formula rumus pada Microsoft Word sendiri cukup mudah karena banyak rumus atau persamaan yang bisa kita masukkan seperti: rumus sigma dan mean, pembagian bersusun panjang, hingga rumus ekonomi.
Nah, untuk dapat mengaktifkan Equation di Word Kamu dapat mengaksesnya melalui tab menu Insert. Lebih daripada itu juga Kamu bisa membuat rumus di Word dengan lebih leluasa karena fitur ini sudah ada dan mendukung semua versi Microsoft Word mulai dari tahun 2007, 2010, 2013, dan 2016.
Lebih dari itu untuk tips menulis rumus di Word agar rapi dan cepat, Kamu bisa menggunakan teknik copy and paste. Terutama jika dihadapkan dengan banyak rumus yang sama dan itu-itu saja.
Langsung saja berikut tutorial membuat rumus pada Microsoft Word secara lengkap.
Buat Kamu yang belum tahu ini dia cara membuat angka romawi di Ms Word yang bisa Kamu coba praktikan.
Langsung saja berikut panduan memasukkan rumus di Ms Word yang bisa Kamu coba.
2. Jika sudah Kamu buka tab menu Design lalu masukkan angka di sini saya mencontohkan 25.
Kemudian saya arahkan kursor tepat ditengah-tengah angka antara 2 dan 5 kemudian pilih tanda silang atau kali (X). Dalam hal sini saya ingin membuat rumus hitung perkalian di Microsoft Word.
Trik cara membuat diagram batang di Excel yang mungkin dapat mempercepat pekerjaan Kamu.
3. Jika sudah dan Kamu berhasil mempraktikannya maka hasilnya akan seperti ini.
4. Namun, saya juga ingin menambahkan rumus di Microsoft Word lagi. Oleh karena itu saya memilih opsi rumus Fraction x/y.
5. Silakan Kamu pilih jenis rumus apa yang ingin digunakan, di sini saya memilih Stacked Fraaction.
Tips bagaimana cara membuat tabel di PowerPoint agar lebih stylish dan lebih profesional.
6. Maka secara otomatis hasilnya akan keluar 2 buah kotak atas dan bawah. Kamu klik pada kotak tersebut untuk memasukkan angka atau bilangan yang ingin Kamu hitung.
7. Di sini saya memasukkan angka 2/0, maka hasilnya seperti di bawah ini.
8. Selanjutnya saya akan mencoba menambahkan Tanda Sama Dengan (Equal) dan meletakan kursor tepat di belakang bilangan 2/0.
9. Setelah itu saya pilih simbol Sama Dengan (Equal), maka secara otomatis tanda sama dengan akan ditambahkan tepat dibelakangnya.
10. Bisa kita lihat dari gambar tersebut bahwa tanda sama dengan sudah berhasil dimasukkan ke dalam rumus tersebut.
Artikel menarik lainnya tentang cara membuat simbol derajat di Word lengkap dengan gambarnya.
Selamat kini Kamu sudah berhasil membuat rumus sederhana di Microsoft Word, untuk rumus penghitungan lainnya bisa menyesuaikan dengan memilih rumus lainnya seperti Script, Radical, Integral, Large Operator, Bracket, Function, Accent, Limit and Log, Operator, Matrix, dan lainnya.
Mudah sekali bukan cara membuat rumus di Microsoft Word tersebut, Kamu bisa berkreasi dengan menuliskan rumus matematika mulai dari yang sederhana hingga memasukkan rumus yang lebih rumit seperti kimia dan fisika.
Dibekali Equation Tools yang berfungsi untuk menyisipkan atau menulis rumus seperti matematika, kimia, fisika dan sebagainya di lembar kerja Microsoft Word.
Membuat formula rumus pada Microsoft Word sendiri cukup mudah karena banyak rumus atau persamaan yang bisa kita masukkan seperti: rumus sigma dan mean, pembagian bersusun panjang, hingga rumus ekonomi.
Nah, untuk dapat mengaktifkan Equation di Word Kamu dapat mengaksesnya melalui tab menu Insert. Lebih daripada itu juga Kamu bisa membuat rumus di Word dengan lebih leluasa karena fitur ini sudah ada dan mendukung semua versi Microsoft Word mulai dari tahun 2007, 2010, 2013, dan 2016.
Lebih dari itu untuk tips menulis rumus di Word agar rapi dan cepat, Kamu bisa menggunakan teknik copy and paste. Terutama jika dihadapkan dengan banyak rumus yang sama dan itu-itu saja.
Langsung saja berikut tutorial membuat rumus pada Microsoft Word secara lengkap.
Cara Membuat Rumus di Microsoft Word
Banyak sekali rumus matematika atau lainnya yang bisa kita buat di Microsoft Word mulai dari pembagian, perkalian, perpangkatan, indeks, integral, diferensial parsial, beserta simbol dan huruf Yunani yang sering terdapat pada sebuah rumus.Buat Kamu yang belum tahu ini dia cara membuat angka romawi di Ms Word yang bisa Kamu coba praktikan.
Langsung saja berikut panduan memasukkan rumus di Ms Word yang bisa Kamu coba.
Langkah-langkah Membuat Rumus pada Ms Word
1. Silakan Kamu masuk ke tab menu Insert kemudian Kamu pilih Equation (Alt+=).2. Jika sudah Kamu buka tab menu Design lalu masukkan angka di sini saya mencontohkan 25.
Kemudian saya arahkan kursor tepat ditengah-tengah angka antara 2 dan 5 kemudian pilih tanda silang atau kali (X). Dalam hal sini saya ingin membuat rumus hitung perkalian di Microsoft Word.
Trik cara membuat diagram batang di Excel yang mungkin dapat mempercepat pekerjaan Kamu.
3. Jika sudah dan Kamu berhasil mempraktikannya maka hasilnya akan seperti ini.
4. Namun, saya juga ingin menambahkan rumus di Microsoft Word lagi. Oleh karena itu saya memilih opsi rumus Fraction x/y.
5. Silakan Kamu pilih jenis rumus apa yang ingin digunakan, di sini saya memilih Stacked Fraaction.
Tips bagaimana cara membuat tabel di PowerPoint agar lebih stylish dan lebih profesional.
6. Maka secara otomatis hasilnya akan keluar 2 buah kotak atas dan bawah. Kamu klik pada kotak tersebut untuk memasukkan angka atau bilangan yang ingin Kamu hitung.
7. Di sini saya memasukkan angka 2/0, maka hasilnya seperti di bawah ini.
8. Selanjutnya saya akan mencoba menambahkan Tanda Sama Dengan (Equal) dan meletakan kursor tepat di belakang bilangan 2/0.
9. Setelah itu saya pilih simbol Sama Dengan (Equal), maka secara otomatis tanda sama dengan akan ditambahkan tepat dibelakangnya.
10. Bisa kita lihat dari gambar tersebut bahwa tanda sama dengan sudah berhasil dimasukkan ke dalam rumus tersebut.
Artikel menarik lainnya tentang cara membuat simbol derajat di Word lengkap dengan gambarnya.
Selamat kini Kamu sudah berhasil membuat rumus sederhana di Microsoft Word, untuk rumus penghitungan lainnya bisa menyesuaikan dengan memilih rumus lainnya seperti Script, Radical, Integral, Large Operator, Bracket, Function, Accent, Limit and Log, Operator, Matrix, dan lainnya.
Mudah sekali bukan cara membuat rumus di Microsoft Word tersebut, Kamu bisa berkreasi dengan menuliskan rumus matematika mulai dari yang sederhana hingga memasukkan rumus yang lebih rumit seperti kimia dan fisika.