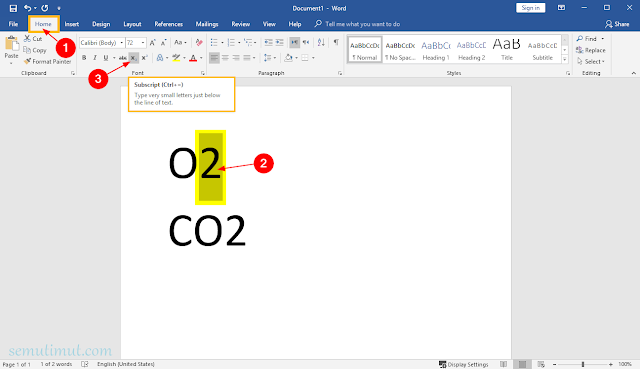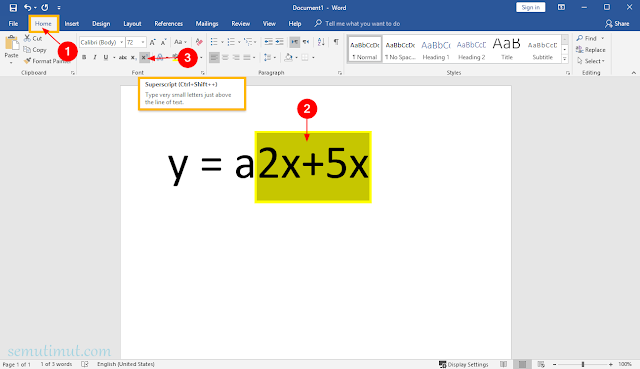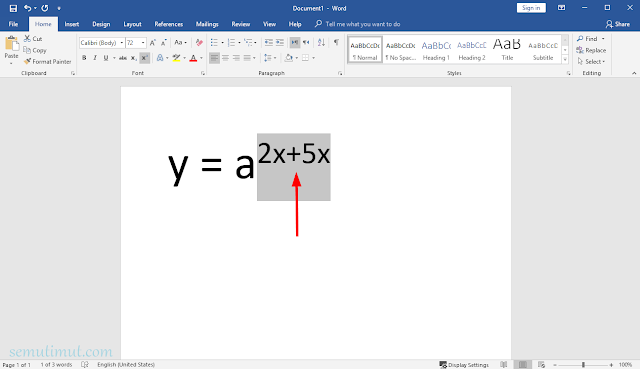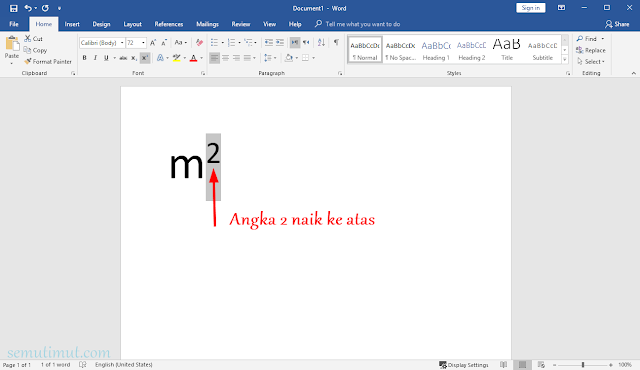Cara Membuat Pangkat Atas & Bawah di Word (m2-x2)
Menulis bilangan berpangkat mungkin sudah sering kita lakukan terutama saat membuat rumus Matematika, Kimia, dan Fisika. Tidak terkecuali untuk membuat pangkat 2 di atas atau di bawah tulisan pada Microsoft Word yang notabennya banyak menggunakan fungsi Equation Tool yang sedikit lebih ribet.
Nah, dalam edisi ini kita akan belajar bagaimana cara membuat pangkat di Microsoft Word secara lebih mudah tanpa Equation Tool.
Hanya dengan mengandalkan fungsi Superscript kita sudah bisa membuat tulisan pangkat di Word yang tentunya jauh lebih simpel dan cepat.
Membuat angkat pangkat di Word memang sedikit merepotkan apalagi jika yang dikerjakan berjumlah banyak. Nah, untuk menyiasatinya biasanya saya menggunakan teknik lama copy dan paste tinggal edit dan sesuaikan saja.
Langsung saja berikut tutorial membuat pangkat 2 di Ms Word dengan cepat yang bisa Kamu ikuti.
Buat yang penasaran berikut penjelasannya.
Seperti contoh di bawah ini kita akan membuat rumus Oksigen dan Karbon dioksida di Microsoft Word.
1. Silakan Kamu buka tab menu Home untuk memulainya. Kamu masukkan saja rumusnya, di sini saya akan menulis simbol Oksigen dan Karbon dioksida. Maka saya akan menuliskan huruf O2 dan CO2 seperti biasanya.
2. Setelah itu Kamu blok angka 2 seperti pada gambar, kemudian Kamu klik Subscript tool pada kategori Font.
Kamu juga bisa menggunakan shortcut keyboard Ctrl + = agar lebih praktis dan cepat.
3. Jika sudah maka angka 2 akan turun ke bawah dan mengecil seperti pada gambar.
Lakukan hal yang sama untuk semua rumus, Kamu juga bisa berkreasi dengan menggunakan pangkat lain seperti 3 atau bilangan perkalian.
Tutorial lainnya tentang cara membuat angka romawi di Ms Word untuk penjilidan halaman lebih profesional.
Lebih sering dipakai untuk penulisan rumus Matematika seperti x pangkat 2 dan m pangkat 2.
1. Buka tab menu Home kemudian masukkan rumus yang ingin Kamu buat di sini saya menulis y = a2x+5x. Nantinya tulisan 2x+5x akan di buat pangkat dan naik ke atas.
2. Maka dari itu saya blok tulisan 2x+5x dengan cara menyeleksinya, kemudian saya aktifkan fungsi Superscript dengan cara klik icon Superscript maka secara otomatis 2x+5x akan naik menjadi pangkat.
3. Nah, untuk hasilnya dapat Kamu lihat pada gambar di atas.
Tips dan cara membuat tabel di PowerPoint lengkap beserta gambarnya plus cara membuat diagram lingkaran di Excel.
Buat Kamu yang ingin membuat pangkat m atau x di Microsoft Word juga bisa, berikut gambarannya.
Kurang lebih sama dengan yang sebelumnya, biar lebih cepat Kamu bisa memakai shortcut keyboard Ctrl + Shift + (+).
Bagaimana mudah bukan untuk membuat pangkat pada Ms Word ini?
Lebih praktis tanpa perlu menggunakan fungsi Equation Tool.
Akan tetapi buat Kamu yang ingin menulis simbol dengan menu Equation Tool bisa mempelajari cara membuat simbol derajat di Word sebagai contohnya. Kamu juga bisa membuat pecahan (per) atau akar dengan fitur ini.
Silakan Kamu tekan icon Superscript sekali lagi, maka secara otomatis tanda pangkat di Word akan hilang. Kamu juga bisa menggunakan shortcut keyboard.
Tahapan lanjutan cara membuat rumus di Word penggunaan fungsi akar dan ordo pada Matematika dan lainnya.
Terlepas dari semuanya tutorial membuat pangkat ini dapat Kamu terapkan untuk seluruh versi Microsoft Word dari tahun 2003, 2007, 2010, 2013, dan 2016. Nah, untuk pengguna MacBook sendiri bisa menyesuaikan. Karena kurang lebih sama metodenya.
Panduan cara membuat pangkat di Microsoft Word ini sudah saya praktikan, jadi tidak usah ragu untuk mencobanya. Semoga membantu Kamu dalam menulis rumus yang berhubungan dengan penggunaan tanda pangkat baik angka atau tulisan.
Nah, dalam edisi ini kita akan belajar bagaimana cara membuat pangkat di Microsoft Word secara lebih mudah tanpa Equation Tool.
Hanya dengan mengandalkan fungsi Superscript kita sudah bisa membuat tulisan pangkat di Word yang tentunya jauh lebih simpel dan cepat.
Membuat angkat pangkat di Word memang sedikit merepotkan apalagi jika yang dikerjakan berjumlah banyak. Nah, untuk menyiasatinya biasanya saya menggunakan teknik lama copy dan paste tinggal edit dan sesuaikan saja.
Langsung saja berikut tutorial membuat pangkat 2 di Ms Word dengan cepat yang bisa Kamu ikuti.
Cara Membuat Pangkat di Microsoft Word
Kita akan membagikannya dalam 2 bagian yang berbeda, yaitu untuk penulisan pangkat 2 di atas dan bawah pada Ms Word.Buat yang penasaran berikut penjelasannya.
1. Membuat Pangkat Bawah di Word
Menulis pangkat bawah lebih sering digunakan untuk penggunaan rumus Fisika atau Kimia.Seperti contoh di bawah ini kita akan membuat rumus Oksigen dan Karbon dioksida di Microsoft Word.
1. Silakan Kamu buka tab menu Home untuk memulainya. Kamu masukkan saja rumusnya, di sini saya akan menulis simbol Oksigen dan Karbon dioksida. Maka saya akan menuliskan huruf O2 dan CO2 seperti biasanya.
2. Setelah itu Kamu blok angka 2 seperti pada gambar, kemudian Kamu klik Subscript tool pada kategori Font.
Kamu juga bisa menggunakan shortcut keyboard Ctrl + = agar lebih praktis dan cepat.
3. Jika sudah maka angka 2 akan turun ke bawah dan mengecil seperti pada gambar.
Lakukan hal yang sama untuk semua rumus, Kamu juga bisa berkreasi dengan menggunakan pangkat lain seperti 3 atau bilangan perkalian.
Tutorial lainnya tentang cara membuat angka romawi di Ms Word untuk penjilidan halaman lebih profesional.
2. Membuat Pangkat Atas di Word
Sama seperti sebelumnya, yang membedakan hanya letak pangkat yang berada di atas.Lebih sering dipakai untuk penulisan rumus Matematika seperti x pangkat 2 dan m pangkat 2.
1. Buka tab menu Home kemudian masukkan rumus yang ingin Kamu buat di sini saya menulis y = a2x+5x. Nantinya tulisan 2x+5x akan di buat pangkat dan naik ke atas.
2. Maka dari itu saya blok tulisan 2x+5x dengan cara menyeleksinya, kemudian saya aktifkan fungsi Superscript dengan cara klik icon Superscript maka secara otomatis 2x+5x akan naik menjadi pangkat.
3. Nah, untuk hasilnya dapat Kamu lihat pada gambar di atas.
Tips dan cara membuat tabel di PowerPoint lengkap beserta gambarnya plus cara membuat diagram lingkaran di Excel.
Buat Kamu yang ingin membuat pangkat m atau x di Microsoft Word juga bisa, berikut gambarannya.
Kurang lebih sama dengan yang sebelumnya, biar lebih cepat Kamu bisa memakai shortcut keyboard Ctrl + Shift + (+).
Bagaimana mudah bukan untuk membuat pangkat pada Ms Word ini?
Lebih praktis tanpa perlu menggunakan fungsi Equation Tool.
Akan tetapi buat Kamu yang ingin menulis simbol dengan menu Equation Tool bisa mempelajari cara membuat simbol derajat di Word sebagai contohnya. Kamu juga bisa membuat pecahan (per) atau akar dengan fitur ini.
Cara Mengembalikan Pangkat di Word Seperti Semula
Buat Kamu yang ingin mengembalikan atau menghilangkan pangkat di Microsoft Word caranya cukup mudah.Silakan Kamu tekan icon Superscript sekali lagi, maka secara otomatis tanda pangkat di Word akan hilang. Kamu juga bisa menggunakan shortcut keyboard.
Tahapan lanjutan cara membuat rumus di Word penggunaan fungsi akar dan ordo pada Matematika dan lainnya.
Terlepas dari semuanya tutorial membuat pangkat ini dapat Kamu terapkan untuk seluruh versi Microsoft Word dari tahun 2003, 2007, 2010, 2013, dan 2016. Nah, untuk pengguna MacBook sendiri bisa menyesuaikan. Karena kurang lebih sama metodenya.
Panduan cara membuat pangkat di Microsoft Word ini sudah saya praktikan, jadi tidak usah ragu untuk mencobanya. Semoga membantu Kamu dalam menulis rumus yang berhubungan dengan penggunaan tanda pangkat baik angka atau tulisan.