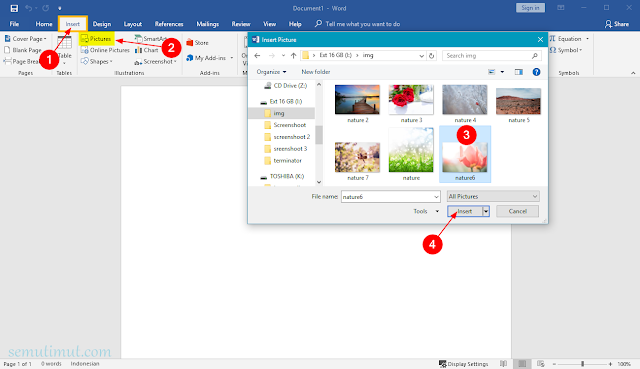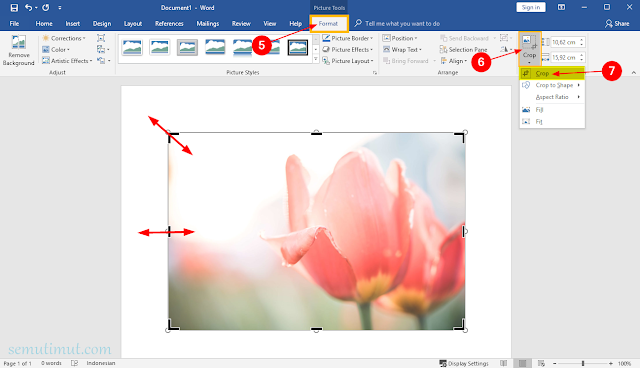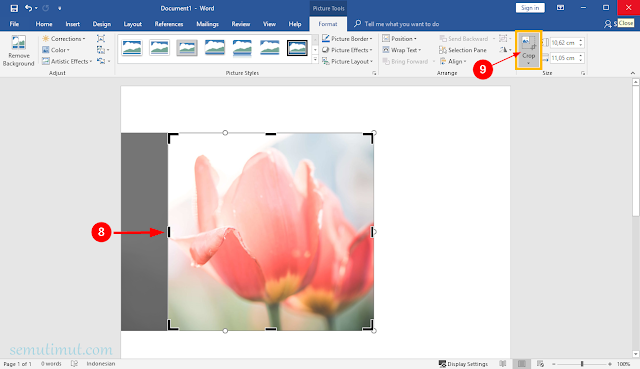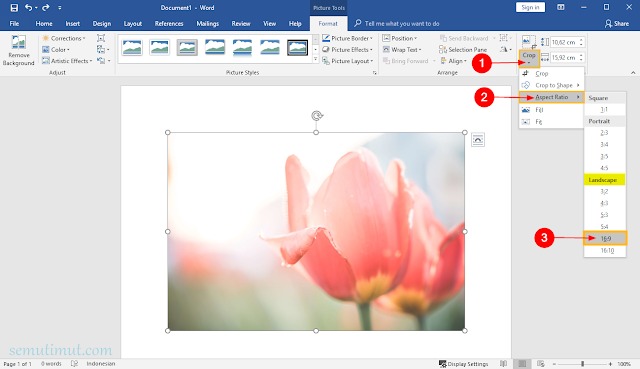Cara Memotong Gambar di Word (Crop to Shape) Lengkap
Memotong gambar atau crop image adalah salah satu teknik mengedit foto yang bermanfaat untuk mengecilkan ukuran skala objek yang terlalu besar. Sehubungan dengan hal tersebut kali ini kita akan mencoba melakukan cropping gambar di Microsoft Word agar tulisan atau teks terlihat rapi.
Selain dikenal sebagai program pengolah kata, ternyata Ms Word juga sudah dibekali fitur editing salah satunya kita bisa memotong gambar di Microsoft Word sesuai keinginan mulai dari bentuk sederhana hingga mengikuti pola atau Crop to Shape.
Nah, untuk melakukan crop gambar di Word boleh dibilang lebih mudah dan sederhana. Tidak seperti saat menggunakan aplikasi desain atau editing image seperti CorelDraw, Photoshop, Adobe Ilustrator, AutoCad, Inkscape, dan lainnya.
Sayangnya untuk cropping gambar sesuai bentuk objek di Microsoft Word belum bisa dilakukan, hal ini lantaran terbatasnya fitur pada aplikasi berbasis lembar dokumen tersebut.
Nah, untuk mengatasi keterbatasan tersebut Kamu dapat mengeditnya pada aplikasi khusus editing gambar baik secara offline atau online yang lebih mudah penggunaannya.
Buat Kamu yang penasaran bagaimana cara memotong gambar di lembar kerja Microsoft Word berikut penjelasannya.
Nah, untuk tutorialnya kurang lebih sama atau berlaku buat semua versi Microsoft Word mulai dari tahun 2003, 2007, 2010, 2013, dan 2016 baik di hp Android atau laptop.
2. Masuk ke tab menu Insert lalu Pictures untuk mengupload file gambar yang akan dipotong.
Kamu tentukan filenya dan tekan Insert untuk memasukkannya.
3. Klik Gambar yang akan dicrop lalu masuk ke tab menu Format, setelah itu Kamu buka dropdown menu Crop pilih opsi Crop.
4. Silakan Kamu atur sesuai selera dengan klik tahan dan geser untuk memperbesar dan memperkecil ukuran gambar.
Kamu juga bisa sambil menekan tombol Shift agar skala ukuran gambar tetap presisi.
Tutorial lainnya tentang cara mengganti background PPT dengan gambar sendiri secara mudah.
5. Jika sudah Kamu sesuaikan skala ukurannya, silakan tekan Crop untuk memotong gambar pada Microsoft Word tersebut.
6. Selamat Kamu berhasil memotong objek gambar di dalam dokumen Microsoft Word.
Nah, jika ingin menggunakan variasi atau model potongan gambar lainnya. Kamu bisa mengikuti panduannya di bawah ini.
Bacaan menarik seputar cara memasukkan gambar di PowerPoint untuk tampilan slide presentasi lebih hidup dan menarik.
1. Klik Gambar pada lembar kerja Ms Word, buka dropdown menu Crop lalu pilih opsi Crop to Shape.
2. Silakan Kamu pilih model Shape mana yang ingin Kamu gunakan, di sini saya memilih Parallelogram.
3. Maka secara otomatis gambar akan terpotong di Microsoft Word tersebut, seperti terlihat pada gambar di atas.
Tips bagaimana cara membuat tabel di Microsoft PowerPoint agar lebih cepat selesai tanpa ribet.
1. Klik objek gambar yang ingin Kamu potong atau crop, setelah itu klik dropdown menu Crop.
Selanjutnya pilih opsi Aspect Ratio untuk membuka pilihan yang ada, di sini saya memilih kategori Landscape dengan perbandingan 16:9.
2. Cek hasilnya maka akan terpotong dengan model tampilan landscape memanjang seperti pada gambar.
Kamu juga bisa memilih model lainnya seperti Potrait dan Square.
Tutorial lengkap cara membuat diagram lingkaran di Excel untuk penyampaian data informasi lebih mudah dipahami oleh audiens.
1. Klik pada gambar lalu buka dropdown menu Crop dan pilih Fill.
2. Kamu dapat memperkecil gambar di Microsoft Word tersebut dengan mudah tanpa khawatir merubah aspek rasionya.
Lebih mudahnya ini dapat menggantikan peranan tombol Shift untuk mempertahankan agar gambar tetap dalam skala presisi.
Artikel menarik lainnya terkait cara membuat background di Word dengan gambar dan warna untuk tampilan lembar kerja lebih menarik.
1. Klik pada objek gambar kemudian buka dropdown menu Crop lalu pilih Fit.
2. Silakan Kamu geser secara horizontal atau vertikal untuk menentukan area mana yang ingin Kamu potong.
Simak juga ulsan menarik tentang cara membuat tulisan di atas gambar Ms Word untuk membuat quote lebih hidup dan menarik.
Jika dilihat dari fitur cropping di Word, memang untuk mengcrop gambar sesuai bentuk objek belum bisa dilakukan hanya sebatas bentuk kasar.
Selepas dari itu semua untuk Kamu yang menggunakan MacBook juga bisa mengikuti tutorial crop gambar di Word ini, karena pada dasarnya sama untuk operasional aplikasinya.
Selesai sudah kita membahas teknik cropping gambar di Microsoft Word semoga dapat membantu Kamu memperkecil ukuran foto dengan memotong gambar tersebut.
Selain dikenal sebagai program pengolah kata, ternyata Ms Word juga sudah dibekali fitur editing salah satunya kita bisa memotong gambar di Microsoft Word sesuai keinginan mulai dari bentuk sederhana hingga mengikuti pola atau Crop to Shape.
Nah, untuk melakukan crop gambar di Word boleh dibilang lebih mudah dan sederhana. Tidak seperti saat menggunakan aplikasi desain atau editing image seperti CorelDraw, Photoshop, Adobe Ilustrator, AutoCad, Inkscape, dan lainnya.
Sayangnya untuk cropping gambar sesuai bentuk objek di Microsoft Word belum bisa dilakukan, hal ini lantaran terbatasnya fitur pada aplikasi berbasis lembar dokumen tersebut.
Nah, untuk mengatasi keterbatasan tersebut Kamu dapat mengeditnya pada aplikasi khusus editing gambar baik secara offline atau online yang lebih mudah penggunaannya.
Buat Kamu yang penasaran bagaimana cara memotong gambar di lembar kerja Microsoft Word berikut penjelasannya.
Cara Crop Gambar di Microsoft Word
Adapun cara mengecilkan ukuran gambar pada dokumen Microsoft Word cukup dengan memainkan klik mouse dan tombol Shift saja, sangat sederhana sekali bukan.Nah, untuk tutorialnya kurang lebih sama atau berlaku buat semua versi Microsoft Word mulai dari tahun 2003, 2007, 2010, 2013, dan 2016 baik di hp Android atau laptop.
Langkah-langkah Memotong Gambar di Ms Word
1. Pertama Kamu buka lembar kerja Microsoft Word di komputer Kamu.2. Masuk ke tab menu Insert lalu Pictures untuk mengupload file gambar yang akan dipotong.
Kamu tentukan filenya dan tekan Insert untuk memasukkannya.
3. Klik Gambar yang akan dicrop lalu masuk ke tab menu Format, setelah itu Kamu buka dropdown menu Crop pilih opsi Crop.
4. Silakan Kamu atur sesuai selera dengan klik tahan dan geser untuk memperbesar dan memperkecil ukuran gambar.
Kamu juga bisa sambil menekan tombol Shift agar skala ukuran gambar tetap presisi.
Tutorial lainnya tentang cara mengganti background PPT dengan gambar sendiri secara mudah.
5. Jika sudah Kamu sesuaikan skala ukurannya, silakan tekan Crop untuk memotong gambar pada Microsoft Word tersebut.
6. Selamat Kamu berhasil memotong objek gambar di dalam dokumen Microsoft Word.
Nah, jika ingin menggunakan variasi atau model potongan gambar lainnya. Kamu bisa mengikuti panduannya di bawah ini.
Bacaan menarik seputar cara memasukkan gambar di PowerPoint untuk tampilan slide presentasi lebih hidup dan menarik.
1. Crop to Shape
Fitur ini memungkinkan Kamu dapat memotong gambar di Ms Word sesuai objek shape yang telah ditentukan, seperti lingkaran, kotak, segitiga, dan lainnya.1. Klik Gambar pada lembar kerja Ms Word, buka dropdown menu Crop lalu pilih opsi Crop to Shape.
2. Silakan Kamu pilih model Shape mana yang ingin Kamu gunakan, di sini saya memilih Parallelogram.
3. Maka secara otomatis gambar akan terpotong di Microsoft Word tersebut, seperti terlihat pada gambar di atas.
Tips bagaimana cara membuat tabel di Microsoft PowerPoint agar lebih cepat selesai tanpa ribet.
2. Aspect Ratio
Fitur ini akan secara otomatis memotong objek gambar sesuai dengan rasio perbandingan skala baik secara landscape, potrait, dan square.1. Klik objek gambar yang ingin Kamu potong atau crop, setelah itu klik dropdown menu Crop.
Selanjutnya pilih opsi Aspect Ratio untuk membuka pilihan yang ada, di sini saya memilih kategori Landscape dengan perbandingan 16:9.
2. Cek hasilnya maka akan terpotong dengan model tampilan landscape memanjang seperti pada gambar.
Kamu juga bisa memilih model lainnya seperti Potrait dan Square.
Tutorial lengkap cara membuat diagram lingkaran di Excel untuk penyampaian data informasi lebih mudah dipahami oleh audiens.
3. Fill
Nah, buat Kamu yang mau memotong gambar di Ms Word tetapi tetap ingin mempertahankan aspek rasionya ini adalah solusinya.1. Klik pada gambar lalu buka dropdown menu Crop dan pilih Fill.
2. Kamu dapat memperkecil gambar di Microsoft Word tersebut dengan mudah tanpa khawatir merubah aspek rasionya.
Lebih mudahnya ini dapat menggantikan peranan tombol Shift untuk mempertahankan agar gambar tetap dalam skala presisi.
Artikel menarik lainnya terkait cara membuat background di Word dengan gambar dan warna untuk tampilan lembar kerja lebih menarik.
4. Fit
Kalau yang satu ini kurang lebih sama dengan yang sebelumnya, gambar yang dapat terjaga tidak berubah ukurannya.1. Klik pada objek gambar kemudian buka dropdown menu Crop lalu pilih Fit.
2. Silakan Kamu geser secara horizontal atau vertikal untuk menentukan area mana yang ingin Kamu potong.
Simak juga ulsan menarik tentang cara membuat tulisan di atas gambar Ms Word untuk membuat quote lebih hidup dan menarik.
Jika dilihat dari fitur cropping di Word, memang untuk mengcrop gambar sesuai bentuk objek belum bisa dilakukan hanya sebatas bentuk kasar.
Selepas dari itu semua untuk Kamu yang menggunakan MacBook juga bisa mengikuti tutorial crop gambar di Word ini, karena pada dasarnya sama untuk operasional aplikasinya.
Selesai sudah kita membahas teknik cropping gambar di Microsoft Word semoga dapat membantu Kamu memperkecil ukuran foto dengan memotong gambar tersebut.