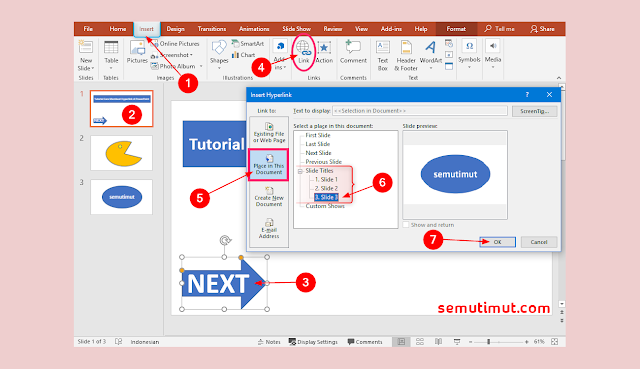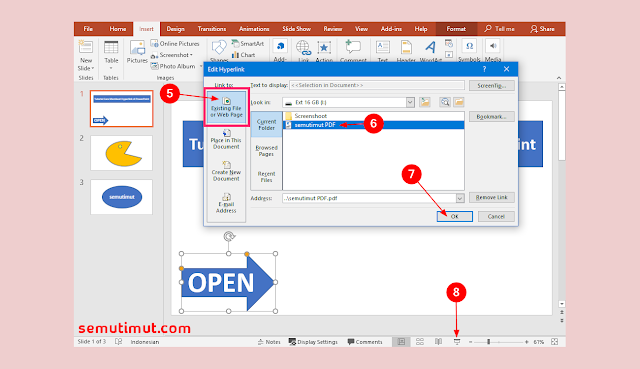Cara Membuat Hyperlink di PowerPoint
Hyperlink atau link aktif di Microsoft PowerPoint memang mempunyai banyak kegunaan, selain kita bisa mengaitkan link (tautan) antar slide kita juga dapat membuat link keluar ke halaman web pada MS PowerPoint. Oleh karena itu banyak yang memanfaatkan fitur ini guna memberikan refrensi atau gambaran lebih terkait akan materi yang disampaikannya.
Adanya hyperlink di PowerPoint ini pastinya juga memudahkan kita untuk pindah dari satu slide PowerPoint ke slide lainnya, secara otomatis tanpa harus melewati slide sebelumnya. Lebih menariknya lagi kita bisa saja membuat hyperlink di PowerPoint ke format file lainnya, misalnya saja jika ingin membuat hyperlink PowerPoint ke Excel atau Word.
Nah, jika Kamu ingin menambahkan hyperlink di PowerPoint ke alamat email tertentu juga bisa dilakukan dengan sangat cepat dan mudah. Fitur hyperlink pada PowerPoint memang sudah mencakup beragam jenis, bukan hanya link ke halaman website saja melainkan sudah mencakup ke jenis dokumen lainnya misalnya saja pdf, doc, dan csv.
Selain itu Kamu juga bisa mengedit hyperlink PowerPoint tersebut seperti mengganti warna teks hyperlink dan mengubah hyperlink ke bentuk shape atau lainnya. Link aktif pada PowerPoint ini memang memiliki banyak kegunaan, maka tidak heran jika hyperlink ini kerap sekali dipakai oleh seorang presentator dalam menjelaskan slide presentasinya.
Langsung saja berikut tutorial cara membuat hyperlink pada PowerPoint dengan benar yang bisa Kamu ikuti secara mudah dan cepat.
Dalam panduan membuat hyperlink PowerPoint ini terdiri menjadi tiga bagian yaitu hyperlink antar file, hyperlink antar slide, dan hyperlink eksternal.
2. Silakan Kamu buka tab Insert kemudian pilih slide yang akan Kamu tambahkan hyperlinknya, selanjutnya Kamu klik bagian yang akan diberi hyperlink di sini yaitu pada bagian shape. Kamu juga bisa menggunakan objek lainnya seperti gambar dan teks biasa.
Jika sudah Kamu pilih kategori Links lalu klik Link untuk membuat tombol hyperlink, pada kotak Insert Hyperlink Kamu klik bagian Place In This Document. Selanjutnya Kamu arahkan kursor pada bagian Slider Titles untuk menentukan tujuan dari link yang akan kita buat. Di sini saya memilih Slide 3 sebagai tujuan akhir, maka otomatis jika saya klik tombol NEXT langsung mengarah ke Slide 3 tanpa ke Slide 2 terlebih dahulu. Jika sudah selesai Kamu tekan OK untuk mengakhirinya.
3. Penasaran dengan hasil penambahan hyperlink tersebut, Kamu bisa mengeceknya pada bagian Slide Show untuk menampilkan slide secara menyeluruh, selanjutnya Kamu tekan tombol hyperlink yang sudah Kamu buat. Apakah langsung mengarah ke slide tujuan atau tidak, jika bekerja selamat artinya tombol hyperlink sudah berhasil Kamu buat.
2. Muncul kotak Edit Hyperlink pada bagian Link to: Kamu pilih Existing File or Web Page, selanjutnya Kamu pilih format file apa yang akan ditautkan ke slide PowerPoint. Jika sudah selesai Kamu klik OK.
3. Terakhir Kamu bisa mencoba membuka slide presentasi tersebut dengan cara klik bagian bawah pada Slide Show (nomor 8). Biasanya akan muncul kotak peringatan Kamu tekan saja OK untuk menyetujuinya.
4. Setelah itu biasanya akan terbuka file tersebut, sebagai contoh yang saya panggil di sini adalah file PDF maka akan secara otomatis terbuka ke layar desktop.
Dalam hal ini Kamu juga bisa membuat hyperlink di PowerPoint ke Word dan Excel secara mudah seperti di atas, lebih dari itu cara ini juga berlaku saat Kamu mau buat hyperlink pada PowerPoint ke halaman luar website atau situs. Tinggal menautkan saja link alamat website ke kotak url yang sudah disediakan.
Langkah-langkah Membuat Hyperlink ke Halaman Web di PowerPoint
Tutorial cara membuat Hyperlink di PowerPoint ini bisa Kamu pilih dan pakai sesuai keinginan, lebih lagi hyperlink ini juga dapat berbentuk media lainnya seperti gambar, shape, dan teks seperti umumnya. Microsoft PowerPoint memang memiliki banyak kelebihan terutama sebagai software presentasi terbaik yang bisa Kamu gunakan. Sekian dulu untuk edisi panduan membuat link aktif (tautan) pada MS PowerPoint ini, sampai jumpa di tutorial PowerPoint lainnya.
Adanya hyperlink di PowerPoint ini pastinya juga memudahkan kita untuk pindah dari satu slide PowerPoint ke slide lainnya, secara otomatis tanpa harus melewati slide sebelumnya. Lebih menariknya lagi kita bisa saja membuat hyperlink di PowerPoint ke format file lainnya, misalnya saja jika ingin membuat hyperlink PowerPoint ke Excel atau Word.
Nah, jika Kamu ingin menambahkan hyperlink di PowerPoint ke alamat email tertentu juga bisa dilakukan dengan sangat cepat dan mudah. Fitur hyperlink pada PowerPoint memang sudah mencakup beragam jenis, bukan hanya link ke halaman website saja melainkan sudah mencakup ke jenis dokumen lainnya misalnya saja pdf, doc, dan csv.
Selain itu Kamu juga bisa mengedit hyperlink PowerPoint tersebut seperti mengganti warna teks hyperlink dan mengubah hyperlink ke bentuk shape atau lainnya. Link aktif pada PowerPoint ini memang memiliki banyak kegunaan, maka tidak heran jika hyperlink ini kerap sekali dipakai oleh seorang presentator dalam menjelaskan slide presentasinya.
Langsung saja berikut tutorial cara membuat hyperlink pada PowerPoint dengan benar yang bisa Kamu ikuti secara mudah dan cepat.
Cara Membuat Hyperlink di PowerPoint
Dalam panduan membuat hyperlink PowerPoint ini terdiri menjadi tiga bagian yaitu hyperlink antar file, hyperlink antar slide, dan hyperlink eksternal.
1. Membuat Hyperlink Antar Slide PowerPoint
Panduan pertama dan sering sekali digunakan yaitu kita membuat hyperlink yang menghubungkan satu slide dengan slide lainnya, berikut tutorialnya.Langkah-langkah Membuat Hyperlink Antar Slide di PowerPoint
1. Gambaran awal untuk membuat hyperlink pada tombol NEXT seperti gambar di bawah ini, kita akan mencoba memasukkan hyperlink pada tombol NEXT.2. Silakan Kamu buka tab Insert kemudian pilih slide yang akan Kamu tambahkan hyperlinknya, selanjutnya Kamu klik bagian yang akan diberi hyperlink di sini yaitu pada bagian shape. Kamu juga bisa menggunakan objek lainnya seperti gambar dan teks biasa.
Jika sudah Kamu pilih kategori Links lalu klik Link untuk membuat tombol hyperlink, pada kotak Insert Hyperlink Kamu klik bagian Place In This Document. Selanjutnya Kamu arahkan kursor pada bagian Slider Titles untuk menentukan tujuan dari link yang akan kita buat. Di sini saya memilih Slide 3 sebagai tujuan akhir, maka otomatis jika saya klik tombol NEXT langsung mengarah ke Slide 3 tanpa ke Slide 2 terlebih dahulu. Jika sudah selesai Kamu tekan OK untuk mengakhirinya.
2. Membuat Hyperlink Antar File PowerPoint
Pada sesi ini Kamu bisa membuat hyperlink di PowerPoint yang diarahkan untuk membuka format file lain bukan hanya untuk file PPT atau PowerPoint saja tetapi banyak file dokumen seperti Excel, Word, dan PDF. Nah, kali ini sampel yang akan kita praktikan adalah membuat hyperlink di PowerPoint ke PDF.Langkah-langkah Membuat Hyperlink ke File Lainnya di PowerPoint
1. Pilih salah satu slide yang mau Kamu sisipkan hyperlink, jika sudah Kamu masuk ke tab Insert lalu pilih bagian apa yang akan diberi hyperlink. Di sini saya mencobanya pada objek shape (OPEN) sebagai tombol hyperlink, lanjut pada kategori Links Kamu pilih Link untuk menyisipkan hyperlink di PowerPoint. Kamu juga bisa memakai shortcut keyboard Ctrl+K untuk membuat hyperlink.2. Muncul kotak Edit Hyperlink pada bagian Link to: Kamu pilih Existing File or Web Page, selanjutnya Kamu pilih format file apa yang akan ditautkan ke slide PowerPoint. Jika sudah selesai Kamu klik OK.
3. Terakhir Kamu bisa mencoba membuka slide presentasi tersebut dengan cara klik bagian bawah pada Slide Show (nomor 8). Biasanya akan muncul kotak peringatan Kamu tekan saja OK untuk menyetujuinya.
4. Setelah itu biasanya akan terbuka file tersebut, sebagai contoh yang saya panggil di sini adalah file PDF maka akan secara otomatis terbuka ke layar desktop.
Dalam hal ini Kamu juga bisa membuat hyperlink di PowerPoint ke Word dan Excel secara mudah seperti di atas, lebih dari itu cara ini juga berlaku saat Kamu mau buat hyperlink pada PowerPoint ke halaman luar website atau situs. Tinggal menautkan saja link alamat website ke kotak url yang sudah disediakan.
3. Membuat Hyperlink Halaman Web PowerPoint
Ingin membuat tautan ke halaman situs, silakan Kamu ikuti tips membuat hyperlink di PowerPoint ini. Kamu bisa menautkan link aktif sebagai rujukan materi tersebut, berikut penjelasannya.Langkah-langkah Membuat Hyperlink ke Halaman Web di PowerPoint
Tutorial cara membuat Hyperlink di PowerPoint ini bisa Kamu pilih dan pakai sesuai keinginan, lebih lagi hyperlink ini juga dapat berbentuk media lainnya seperti gambar, shape, dan teks seperti umumnya. Microsoft PowerPoint memang memiliki banyak kelebihan terutama sebagai software presentasi terbaik yang bisa Kamu gunakan. Sekian dulu untuk edisi panduan membuat link aktif (tautan) pada MS PowerPoint ini, sampai jumpa di tutorial PowerPoint lainnya.