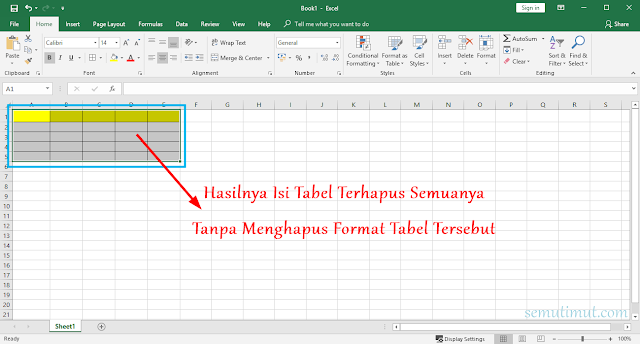Trik Cara Menghapus Tabel di Excel dengan Cepat [+Gambar]
Tips Office seputar tabel (Table) kali ini kita akan mengulas cara menghapus tabel di Microsoft Excel secara lebih mudah karena sudah dilengkapi dengan gambar pendukung yang memudahkan Kamu dalam mengikuti semua langkah-langkahnya. Menghilangkan tabel di Excel sendiri sebenarnya cukup mudah untuk dilakukan, hanya memerlukan beberapa langkah saja.
Menghapus seluruh isi tabel dengan sekali klik tanpa menghilangkan bagan dari tabel itu sendiri, sudah bisa Kamu lakukan dengan beberapa langkah sederhana saja. Selebihnya untuk dapat menghapus kolom dan baris pada tabel tersebut ada beberapa teknik yang musti diperhatikan karena memang tidak sama panduannya, misalnya saja untuk menghapus kolom kosong atau baris kosong pada tabel, menghapus garis tabel hingga menghapus baris tertentu di Excel
Kolom yang tidak terpakai pada Excel memang selayaknya harus kita hapus atau hilangkan, adapun untuk menghilangkan halaman kosong di Excel ada tutorialnya tersendiri yang sudah kami sediakan khusus di laman ini.
Langsung saja berikut panduan menghapus tabel di Ms Excel dengan benar tanpa menghilangkan format tabel di Excel itu sendiri.
Caranya dengan Klik Pojok Kiri Atas atau Kamu tekan tombol kombinasi Ctrl+A pada keyboard komputer Kamu.
2. Jika sudah terseleksi semuanya, selanjutnya Kamu masuk ke tab Home lalu pilih Clear (Ikon Penghapus). Pada bagian tersebut Kamu klik saja pada Clear Contents untuk menghapus semua tulisan atau isi pada tabel tersebut.
3. Hasilnya tampak seperti gambar di bawah ini, bahwa format tabel tidak terhapus meskipun semua isi tabel tersebut sudah kita delete.
Baca Juga: Cara Mengelompokkan Data di Excel Secara Otomatis
2. Jika sudah Kamu masuk saja ke tab Home untuk menjalankan perintah penghapusan tabel dengan memilih dropdown menu Clear (Hapus). Silakan Kamu pilih pada bagian Clear Formats untuk menghilangkan semua garis yang ada pada tabel.
3. Hasilnya Kamu dapat melihatnya pada gambar berikut ini, bahwa tampilan format tabel benar-benar sudah terhapus seluruhnya. Hanya menyisakan tulisan atau teks isi tabel tersebut.
Baca Juga: Cara Mengubah Font Default di Microsoft Excel
.
2. Kemudian pilih tab Home lalu pilih Clear untuk memilih opsi penghapusan tabel. Pilih pada bagian Clear All untuk menghapus seluruh tabel tersebut mulai dari isi hingga format atau bagan tabel Ms Excel.
3. Hasilnya seperti di bawah ini tabel benar-benar terhapus secara sempurna tanpa sisa.
Selebihnya untuk menghapus Comments dan Hyperlinks pada tabel, kurang lebih tutorialnya sama dengan metode lainnya. Kamu hanya tinggal memilih Clear Comments dan Clear Hyperlinks saja.
Baca Juga: Cara Membuat Diagram Batang di Microsoft Excel
Tutorial cara menghapus tabel di Microsoft Excel mulai dari hapus tulisan atau isi tabel hingga menghilangkan format tabel di Excel semoga dapat bermanfaat buat Kamu yang sering berkutat di lembar kerja Excel (Work Sheet). Penting untuk diketahui bersama bahwa metode ini bisa Kamu praktikan untuk semua versi Ms Excel mulai dari Excel 2007, 2010, 2013, dan 2016.
Menghapus seluruh isi tabel dengan sekali klik tanpa menghilangkan bagan dari tabel itu sendiri, sudah bisa Kamu lakukan dengan beberapa langkah sederhana saja. Selebihnya untuk dapat menghapus kolom dan baris pada tabel tersebut ada beberapa teknik yang musti diperhatikan karena memang tidak sama panduannya, misalnya saja untuk menghapus kolom kosong atau baris kosong pada tabel, menghapus garis tabel hingga menghapus baris tertentu di Excel
Kolom yang tidak terpakai pada Excel memang selayaknya harus kita hapus atau hilangkan, adapun untuk menghilangkan halaman kosong di Excel ada tutorialnya tersendiri yang sudah kami sediakan khusus di laman ini.
Langsung saja berikut panduan menghapus tabel di Ms Excel dengan benar tanpa menghilangkan format tabel di Excel itu sendiri.
Cara Menghapus Tabel di Microsoft Excel
Bahasan kali ini kita akan mencoba untuk menghapus semua tulisan di dalam tabel Ms Excel tersebut secara benar tentunya, adapun untuk menghilangkan baris dan kolom juga sudah kami sertakan link panduannya di artikel ini.1. Menghapus Tulisan Pada Tabel di Excel
Kamu dapat menghilangkan semua isi tulisan pada tabel di Ms Excel secara lebih mudah dan cepat dengan cara ini.Langkah-langkah Menghapus Tulisan Pada Tabel Microsoft Excel
1. Nah, untuk dapat menghapus isi tabel di Excel Kamu bisa memulainya dengan menyeleksi semua isi tabel tersebut baik tulisan atau angka pilih semuanya.Caranya dengan Klik Pojok Kiri Atas atau Kamu tekan tombol kombinasi Ctrl+A pada keyboard komputer Kamu.
2. Jika sudah terseleksi semuanya, selanjutnya Kamu masuk ke tab Home lalu pilih Clear (Ikon Penghapus). Pada bagian tersebut Kamu klik saja pada Clear Contents untuk menghapus semua tulisan atau isi pada tabel tersebut.
3. Hasilnya tampak seperti gambar di bawah ini, bahwa format tabel tidak terhapus meskipun semua isi tabel tersebut sudah kita delete.
Baca Juga: Cara Mengelompokkan Data di Excel Secara Otomatis
2. Menghapus Format Tabel di Excel
Nah, buat Kamu yang ingin menghapus formatnya saja. Menghapus format tabel Excel akan menghilangkan garis-garis pada tabel tersebut seperti garis kolom dan baris di dalam tabel.Langkah-langkah Menghapus Format pada Tabel di Microsoft Excel
1. Silakan Kamu blok seluruh tabel tersebut dengan cara menyeleksinya menggunakan mouse pointer atau tekan Ctrl+A pada keyboar komputer.2. Jika sudah Kamu masuk saja ke tab Home untuk menjalankan perintah penghapusan tabel dengan memilih dropdown menu Clear (Hapus). Silakan Kamu pilih pada bagian Clear Formats untuk menghilangkan semua garis yang ada pada tabel.
3. Hasilnya Kamu dapat melihatnya pada gambar berikut ini, bahwa tampilan format tabel benar-benar sudah terhapus seluruhnya. Hanya menyisakan tulisan atau teks isi tabel tersebut.
Baca Juga: Cara Mengubah Font Default di Microsoft Excel
3. Menghapus Isi Tulisan dan Format Tabel di Excel
Kamu dapat menghapus semuanya baik isi hingga format tabel tersebut, caranya kurang lebih sama dengan yang sebelumnya.
Langkah-langkah Menghapus Tulisan Beserta Format Tabel di Excel
1. Kamu blok semuanya dengan klik 1 kotak baris dipojok kiri atas kemudian tekan dan tahan tombol Shift terakhir klik 1 kotak baris terakhir di pojok bawah kanan tabel untuk menyeleksi semua isi tabel tersebut.2. Kemudian pilih tab Home lalu pilih Clear untuk memilih opsi penghapusan tabel. Pilih pada bagian Clear All untuk menghapus seluruh tabel tersebut mulai dari isi hingga format atau bagan tabel Ms Excel.
3. Hasilnya seperti di bawah ini tabel benar-benar terhapus secara sempurna tanpa sisa.
Selebihnya untuk menghapus Comments dan Hyperlinks pada tabel, kurang lebih tutorialnya sama dengan metode lainnya. Kamu hanya tinggal memilih Clear Comments dan Clear Hyperlinks saja.
Baca Juga: Cara Membuat Diagram Batang di Microsoft Excel
Tutorial cara menghapus tabel di Microsoft Excel mulai dari hapus tulisan atau isi tabel hingga menghilangkan format tabel di Excel semoga dapat bermanfaat buat Kamu yang sering berkutat di lembar kerja Excel (Work Sheet). Penting untuk diketahui bersama bahwa metode ini bisa Kamu praktikan untuk semua versi Ms Excel mulai dari Excel 2007, 2010, 2013, dan 2016.