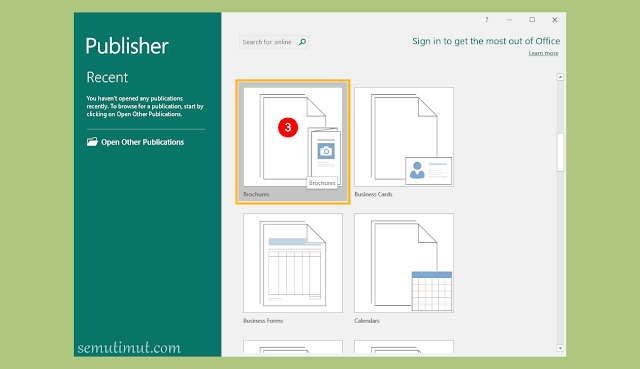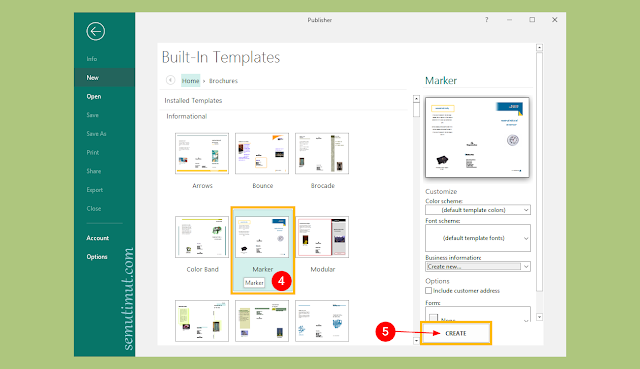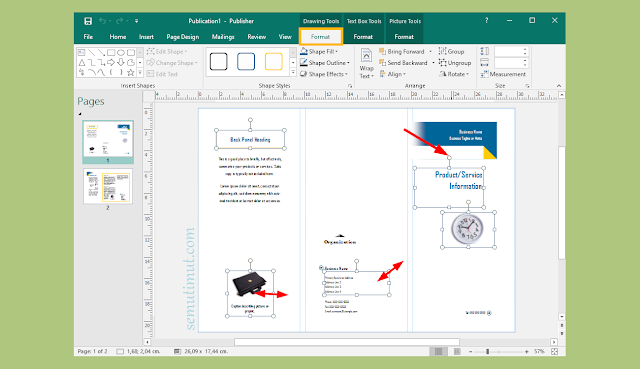Cara Membuat Brosur di Microsoft Publisher Lengkap
Bicara tentang brosur tak terlepas dari aplikasi untuk membuat brosur yang cukup familiar digunakan oleh masyarakat kita. Microsoft Publisher adalah salah satu software yang bisa kita gunakan untuk membuat dan mengedit brosur secara lebih mudah. Bukan hanya itu saja Ms Publisher ini juga bisa Kamu manfaatkan untuk membuat leaflet, pamflet, iklan dan lainnya.
Brosur atau selebaran kertas yang diedarkan di tempat umum yang berisikan informasi penting atau promosi sebuah produk tertentu. Brosur juga dinilai masih efektif dimanfaatkan untuk memberitahukan informasi di sekitaran daerah, hal ini dikarenakan penyampaiannya yang lebih tepat ke target pasaran. Lebih lanjut terkait hal tersebut pastinya kita ingin mengetahui cara membuat brosur di Microsoft Publisher ini.
Membuat brosur dengan Microsoft Publisher memang lebih mudah dibandingkan saat kita menggunakan Microsoft Word. Hal ini dikarenakan kelengkapan fitur dan tool pendukung lainnya. Kendati Microsoft Publisher adalah salah satu program Microsoft Office yang jarang kita pakai. Namun, untuk aksesbilitas dan kemudahannya juga tidak kalah ketinggalan.
Berikut tahapan-tahapan membuat brosur menggunakan Microsoft Publisher secara cepat dan mudah.
2. Setelah laman Ms Publisher terbuka Kamu bisa klik Brochures untuk membuat brosur di Ms Publisher.
3. Tersedia banyak pilihan macam desain brosur yang bisa Kamu pakai, dalam contoh brosur ini saya memilih menggunakan desain brosur Marker. Jika sudah Kamu bisa langsung klik CREATE untuk membuat brosur tersebut.
4. Tersedia beberapa slide yang berisikan halaman setiap brosur, mulai dari cover hingga isi halaman brosur tersebut.
5. Kebanyakan desain brosur yang digunakan adalah brosur kertas lipat atau brosur bolak-balik, Kamu dapat menentukan halaman mana yang akan dijadikan sampulnya. Di sini untuk sampulnya berada pada slide pertama letaknya berada di pojok kanan brosur.
6. Nah, untuk halaman isi brosur sendiri biasanya berada di tengah-tengah brosur. Selanjutnya untuk sampul penutup letaknya juga berada di pojok kanan brosur bedanya terdapat pada slide terakhir.
7. Setelah Kamu menentukan halaman mana saja yang akan Kamu jadikan cover dan isi brosur. Selanjutnya Kamu dapat mengedit brosur di Microsoft Publisher tersebut dengan sangat mudah karena kita hanya perlu menghapus dan mengganti teks atau gambar tersebut.
Selain itu Kamu juga dapat memutar teks atau gambar dengan klik point atas dari objek tersebut sambil diarahkan ke atas atau ke bawah. Lebih dari itu Kamu juga bisa memperbesar dan memperkecil ukuran dari teks atau gambar tersebut dengan cara menahan dan menggeser point-point objek.
Baca Juga: Cara Mengganti Background PowerPoint dengan Gambar Lain
Sedikit tips agar ukuran gambar selalu presisi gunakan tombol keyboard Shift. Sedangkan untuk memilih lebih dari satu objek Kamu bisa tekan tombol Ctrl, lanjut lagi untuk menghapus objek tersebut yaitu dengan klik objek lalu tekan tombol Delete.
Baca Juga: Cara Membuat Diagram Batang di Microsoft Excel
Selesai sudah tutorial cara membuat brosur di Microsoft Publisher, Dalam contoh ini saya menggunakan Ms Publisher 2016. Nah, untuk versi lainnya seperti Publisher 2007, 2010, dan 2013 kurang lebih masih tetap sama tidak jauh berbeda. Baca Juga: Cara Membuat Katalog di Microsoft Word
Brosur atau selebaran kertas yang diedarkan di tempat umum yang berisikan informasi penting atau promosi sebuah produk tertentu. Brosur juga dinilai masih efektif dimanfaatkan untuk memberitahukan informasi di sekitaran daerah, hal ini dikarenakan penyampaiannya yang lebih tepat ke target pasaran. Lebih lanjut terkait hal tersebut pastinya kita ingin mengetahui cara membuat brosur di Microsoft Publisher ini.
Membuat brosur dengan Microsoft Publisher memang lebih mudah dibandingkan saat kita menggunakan Microsoft Word. Hal ini dikarenakan kelengkapan fitur dan tool pendukung lainnya. Kendati Microsoft Publisher adalah salah satu program Microsoft Office yang jarang kita pakai. Namun, untuk aksesbilitas dan kemudahannya juga tidak kalah ketinggalan.
Berikut tahapan-tahapan membuat brosur menggunakan Microsoft Publisher secara cepat dan mudah.
Cara Membuat Brosur di Microsoft Publisher
Dalam tutorial membuat desain brosur di Microsoft Publisher ini sudah kami sertakan dengan gambar pendukung untuk mempermudah dalam mengikutinya.Langkah-langkah Membuat Brosur dengan Microsoft Publisher
1. Buka program Microsoft Publisher dengan cara Klik Kanan lalu pilih Open.2. Setelah laman Ms Publisher terbuka Kamu bisa klik Brochures untuk membuat brosur di Ms Publisher.
3. Tersedia banyak pilihan macam desain brosur yang bisa Kamu pakai, dalam contoh brosur ini saya memilih menggunakan desain brosur Marker. Jika sudah Kamu bisa langsung klik CREATE untuk membuat brosur tersebut.
4. Tersedia beberapa slide yang berisikan halaman setiap brosur, mulai dari cover hingga isi halaman brosur tersebut.
5. Kebanyakan desain brosur yang digunakan adalah brosur kertas lipat atau brosur bolak-balik, Kamu dapat menentukan halaman mana yang akan dijadikan sampulnya. Di sini untuk sampulnya berada pada slide pertama letaknya berada di pojok kanan brosur.
6. Nah, untuk halaman isi brosur sendiri biasanya berada di tengah-tengah brosur. Selanjutnya untuk sampul penutup letaknya juga berada di pojok kanan brosur bedanya terdapat pada slide terakhir.
7. Setelah Kamu menentukan halaman mana saja yang akan Kamu jadikan cover dan isi brosur. Selanjutnya Kamu dapat mengedit brosur di Microsoft Publisher tersebut dengan sangat mudah karena kita hanya perlu menghapus dan mengganti teks atau gambar tersebut.
Selain itu Kamu juga dapat memutar teks atau gambar dengan klik point atas dari objek tersebut sambil diarahkan ke atas atau ke bawah. Lebih dari itu Kamu juga bisa memperbesar dan memperkecil ukuran dari teks atau gambar tersebut dengan cara menahan dan menggeser point-point objek.
Baca Juga: Cara Mengganti Background PowerPoint dengan Gambar Lain
Sedikit tips agar ukuran gambar selalu presisi gunakan tombol keyboard Shift. Sedangkan untuk memilih lebih dari satu objek Kamu bisa tekan tombol Ctrl, lanjut lagi untuk menghapus objek tersebut yaitu dengan klik objek lalu tekan tombol Delete.
Baca Juga: Cara Membuat Diagram Batang di Microsoft Excel
Selesai sudah tutorial cara membuat brosur di Microsoft Publisher, Dalam contoh ini saya menggunakan Ms Publisher 2016. Nah, untuk versi lainnya seperti Publisher 2007, 2010, dan 2013 kurang lebih masih tetap sama tidak jauh berbeda. Baca Juga: Cara Membuat Katalog di Microsoft Word