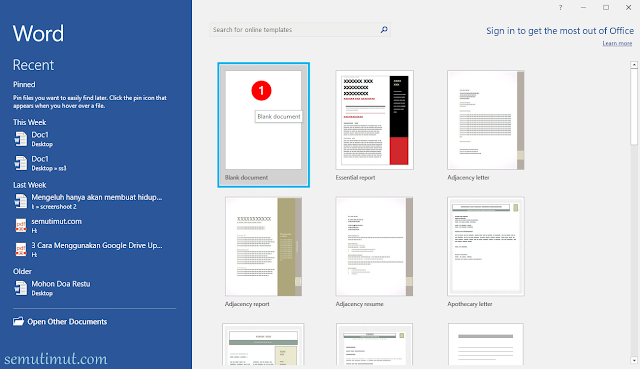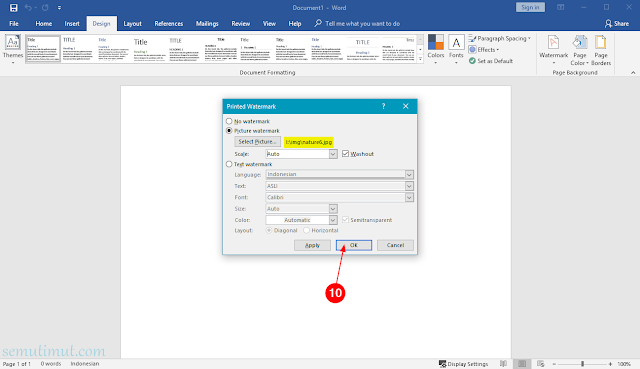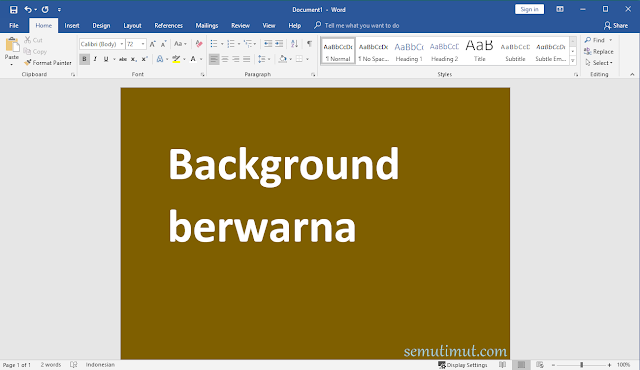Cara Membuat Background di Word Menggunakan Gambar & Warna
Bagaimana cara membuat background di Microsoft Word? Kamu akan tahu jawabannya di pembahasan ini secara lengkap. Menambahkan background atau latar belakang baik menggunakan gambar sendiri atau hanya sekedar pemberian warna, jelas memberikan kesan yang menarik untuk sebuah tampilan dokumen di Ms Word.
Default background Ms Word yang hanya berwarna putih polos saja jelas tidak enak dipandang, dengan kita menambahkan background sesuai selera pastinya dapat mempercantik lembar kerja di Word. Selain itu Kamu juga dapat memberikan efek watermark atau tanda air di sebuah background. Lebih daripada itu untuk efek seperti background yang transparan atau tembus pandang juga dapat Kamu lakukan.
Langsung saja berikut panduan membuat background di Microsoft Word.
2. Setelah itu masuk ke tab menu Design klik dropdown menu Watermark pilih Custom Watermark untuk membuka pengaturan tampilan latar belakang Word.
3. Pada menu pop up Printed Watermark pilih Picture watermark lalu klik tombol Select Picture untuk membuka tempat lokasi penyimpanan gambar atau foto yang akan dijadikan background di Word.
4. Biasanya akan muncul pop up untuk memilih gambar secara online, Kamu pilih saja yang Work Offline untuk membuka berkas image atau gambar di komputer Kamu.
5. Kamu pilih gambar mana yang bagus untuk dijadikan background pada lembar kerja dokumen tersebut, jika sudah Kamu tekan tombol Insert untuk memasukannya.
6. Pada pop up Printed Watermark Kamu klik tombol OK untuk menyimpannya.
7. Nah, setelah itu Kamu tunggu sebentar saja selama proses pergantian background tersebut. Adapun hasilnya seperti gambar di bawah ini.
Gambar akan secara otomatis terlihat transparan agar tulisan atau teks mudah dibaca dan tidak menyakitkan mata kita. Selebihnya untuk cara mengganti background dengan gambar lainnya di Microsoft Word kurang lebih sama seperti ini.
2. Masuk lagi ke tab menu Design kemudian klik dropdown menu Page Color untuk memilih warna apa yang ingin digunakan sebagai latar belakang atau background di Word.
3. Di sini saya memilih warna gold atau emas untuk warna latar belakang di dokumen Word, hasilnya seperti di bawah ini.
4. Jika Kamu ingin mendapatkan efek lainnya Kamu klik saja pada Fill Efects untuk mengatur tampilan latar belakang yang lebih menarik.
5. Pada bagian Fill Effects ini Kamu dapat membuat background texture, pattern, gradient, dan picture. Dapat disesuaikan dengan selera dan kebutuhan Kamu.
6. Kamu juga dapat membuat background di Word hanya 1 halaman saja dengan cara tersebut. Jadi background hanya berwarna untuk halaman yang sudah kita atur tersebut. Kamu tinggal menyesuaikan saja dan pilih mana lembar kerja yang ingin Kamu rubah warnanya. Kamu bisa tekan tombol OK untuk menyimpan perubahannya, cukup menarik bukan.
Baca Juga: Cara Mengirim File PowerPoint Lewat Gmail
1. Buka Microsoft Word Kamu untuk lembar kerja baru atau membuka berkas file lama juga tidak masalah.
2. Kamu bisa buka tab menu Design untuk membukanya, silakan Kamu klik dropdown menu Watermark. Pada bagian Confidential Kamu pilih style atau gaya watermark mau miring (diagonal) atau lurus horizontal juga sudah tersedia.
3. Dalam contoh ini saya memilih watermark bergaya horizontal menyamping kanan dan kiri. Alhasil tulisan hak cipta atau DO NOT COPY tepat di tengah-tengah dokumen Word.
4. Nah, buat Kamu yang ingin merubah watermark Do Not Copy dengan tulisan watermark sendiri di Word bisa dengan cara di bawah ini.
5. Silakan Kamu buka dropdown menu Watermark kemudian arahkan kursor ke bawah lalu pilih Custom Watermark untuk membuka pengaturan penulisan watermark.
6. Setelah muncul menu pop up Printed Watermark Kamu pilih Text watermark di bawahnya terdapat serangkaian pengaturan yang bisa Kamu ubah seperti tulisan watermark yang dapat kamu buat sesuai selera.
Di contoh ini saya memakai brand blog ini yaitu SEMUTIMUT.COM sebagai watermark atau tanda air pada lembar kerja dokumen Word. Caranya dengan memasukkan tulisan tersebut pada bagian Text: di menu pop up Printed Watermark tersebut.
7. Dalam pengaturan ini Kamu juga bisa mengubah jenis font, ukuran font, warna, layout tulisan mau miring atau horizontal, hingga mengatur watermark menjadi transparan.
8. Hasilnya dapat Kamu lihat bahwa tulisan watermark tersebut sudah berubah sesuai keinginan kita dan bukan tulisan Do Not Copy lagi seperti default watermark MS Word.
Baca Juga: Cara Mengubah Font Default di Excel
Kamu dapat mempraktikan membuat background di Word ini pada semua versi Microsoft Word mulai dari tahun 2007, 2010, 2013, 2016, dan 2019 di komputer atau laptop Kamu.
Baca Juga: Cara Mengganti Background PowerPoint dengan Gambar Lain
Tutorial cara membuat background di Microsoft Word menggunakan gambar sendiri ditambah dengan pemakaian latar belakang yang berwarna tentu saja dapat membuat tampilan dokumen MS Word lebih ekslusif. Selain itu penambahan pengaman watermark atau tanda air pada lembar kerja Microsoft Word tentu saja dapat memberikan rasa aman pada setiap dokumen yang kita buat khususnya untuk dokumen yang bersifat rahasia atau memiliki hak cipta yang dilindungi. Baca Juga: Cara Membuat Tulisan di Atas Gambar Microsoft Word
Default background Ms Word yang hanya berwarna putih polos saja jelas tidak enak dipandang, dengan kita menambahkan background sesuai selera pastinya dapat mempercantik lembar kerja di Word. Selain itu Kamu juga dapat memberikan efek watermark atau tanda air di sebuah background. Lebih daripada itu untuk efek seperti background yang transparan atau tembus pandang juga dapat Kamu lakukan.
Manfaat Menambahkan Background di Microsoft Word
Ada beberapa manfaat dari penggunaan background atau layar belakang ini, diantaranya.- Tampilan lembar kerja jadi lebih menarik untuk dilihat dengan adanya penambahan background.
- Memperjelas maksud atau memberikan suasana yang lebih jelas dari tulisan yang disampaikan.
- Pembuatan background di Word menjadikan dokumen lebih formal dan resmi.
Langsung saja berikut panduan membuat background di Microsoft Word.
Cara Membuat Background di Microsoft Word
Ada beberapa cara menambahkan background pada Microsoft Word, mulai dari menggunakan gambar atau foto sendiri hingga memakai warna solid.I. Membuat Background di Word Menggunakan Gambar Sendiri
Kamu dapat membuat atau mengganti background di dokumen Microsoft Word dengan beberapa langkah mudah di bawah ini.Langkah-langkah Membuat Background di Ms Word
1. Buka program Microsoft Word terlebih dahulu kemudian pilih Blank document (Halaman Kosong).2. Setelah itu masuk ke tab menu Design klik dropdown menu Watermark pilih Custom Watermark untuk membuka pengaturan tampilan latar belakang Word.
3. Pada menu pop up Printed Watermark pilih Picture watermark lalu klik tombol Select Picture untuk membuka tempat lokasi penyimpanan gambar atau foto yang akan dijadikan background di Word.
4. Biasanya akan muncul pop up untuk memilih gambar secara online, Kamu pilih saja yang Work Offline untuk membuka berkas image atau gambar di komputer Kamu.
5. Kamu pilih gambar mana yang bagus untuk dijadikan background pada lembar kerja dokumen tersebut, jika sudah Kamu tekan tombol Insert untuk memasukannya.
6. Pada pop up Printed Watermark Kamu klik tombol OK untuk menyimpannya.
7. Nah, setelah itu Kamu tunggu sebentar saja selama proses pergantian background tersebut. Adapun hasilnya seperti gambar di bawah ini.
Gambar akan secara otomatis terlihat transparan agar tulisan atau teks mudah dibaca dan tidak menyakitkan mata kita. Selebihnya untuk cara mengganti background dengan gambar lainnya di Microsoft Word kurang lebih sama seperti ini.
II. Membuat Background Berwarna di Word
Kamu juga dapat menambahkan warna-warni background di Microsoft Word dengan beberapa langkah mudah berikut.Langkah-langkah Membuat Background Berwarna di Word
1. Kamu buka dan jalankan program pengolah dokumen Microsoft Word tersebut. Bisa dengan membuka file yang ada atau ingin membuat dokumen baru juga bisa.2. Masuk lagi ke tab menu Design kemudian klik dropdown menu Page Color untuk memilih warna apa yang ingin digunakan sebagai latar belakang atau background di Word.
3. Di sini saya memilih warna gold atau emas untuk warna latar belakang di dokumen Word, hasilnya seperti di bawah ini.
4. Jika Kamu ingin mendapatkan efek lainnya Kamu klik saja pada Fill Efects untuk mengatur tampilan latar belakang yang lebih menarik.
5. Pada bagian Fill Effects ini Kamu dapat membuat background texture, pattern, gradient, dan picture. Dapat disesuaikan dengan selera dan kebutuhan Kamu.
6. Kamu juga dapat membuat background di Word hanya 1 halaman saja dengan cara tersebut. Jadi background hanya berwarna untuk halaman yang sudah kita atur tersebut. Kamu tinggal menyesuaikan saja dan pilih mana lembar kerja yang ingin Kamu rubah warnanya. Kamu bisa tekan tombol OK untuk menyimpan perubahannya, cukup menarik bukan.
Baca Juga: Cara Mengirim File PowerPoint Lewat Gmail
III. Cara Membuat Watermark di Word
Nah, buat Kamu yang ingin menambahkan watermark di lembar kerja dokumen Microsoft Word. Biasanya berguna untuk memberikan label pembuat dokumen tersebut semacam untuk melindungi file tersebut dari pembajakan.1. Buka Microsoft Word Kamu untuk lembar kerja baru atau membuka berkas file lama juga tidak masalah.
2. Kamu bisa buka tab menu Design untuk membukanya, silakan Kamu klik dropdown menu Watermark. Pada bagian Confidential Kamu pilih style atau gaya watermark mau miring (diagonal) atau lurus horizontal juga sudah tersedia.
3. Dalam contoh ini saya memilih watermark bergaya horizontal menyamping kanan dan kiri. Alhasil tulisan hak cipta atau DO NOT COPY tepat di tengah-tengah dokumen Word.
4. Nah, buat Kamu yang ingin merubah watermark Do Not Copy dengan tulisan watermark sendiri di Word bisa dengan cara di bawah ini.
5. Silakan Kamu buka dropdown menu Watermark kemudian arahkan kursor ke bawah lalu pilih Custom Watermark untuk membuka pengaturan penulisan watermark.
6. Setelah muncul menu pop up Printed Watermark Kamu pilih Text watermark di bawahnya terdapat serangkaian pengaturan yang bisa Kamu ubah seperti tulisan watermark yang dapat kamu buat sesuai selera.
Di contoh ini saya memakai brand blog ini yaitu SEMUTIMUT.COM sebagai watermark atau tanda air pada lembar kerja dokumen Word. Caranya dengan memasukkan tulisan tersebut pada bagian Text: di menu pop up Printed Watermark tersebut.
7. Dalam pengaturan ini Kamu juga bisa mengubah jenis font, ukuran font, warna, layout tulisan mau miring atau horizontal, hingga mengatur watermark menjadi transparan.
8. Hasilnya dapat Kamu lihat bahwa tulisan watermark tersebut sudah berubah sesuai keinginan kita dan bukan tulisan Do Not Copy lagi seperti default watermark MS Word.
Baca Juga: Cara Mengubah Font Default di Excel
Kamu dapat mempraktikan membuat background di Word ini pada semua versi Microsoft Word mulai dari tahun 2007, 2010, 2013, 2016, dan 2019 di komputer atau laptop Kamu.
Baca Juga: Cara Mengganti Background PowerPoint dengan Gambar Lain
Tutorial cara membuat background di Microsoft Word menggunakan gambar sendiri ditambah dengan pemakaian latar belakang yang berwarna tentu saja dapat membuat tampilan dokumen MS Word lebih ekslusif. Selain itu penambahan pengaman watermark atau tanda air pada lembar kerja Microsoft Word tentu saja dapat memberikan rasa aman pada setiap dokumen yang kita buat khususnya untuk dokumen yang bersifat rahasia atau memiliki hak cipta yang dilindungi. Baca Juga: Cara Membuat Tulisan di Atas Gambar Microsoft Word