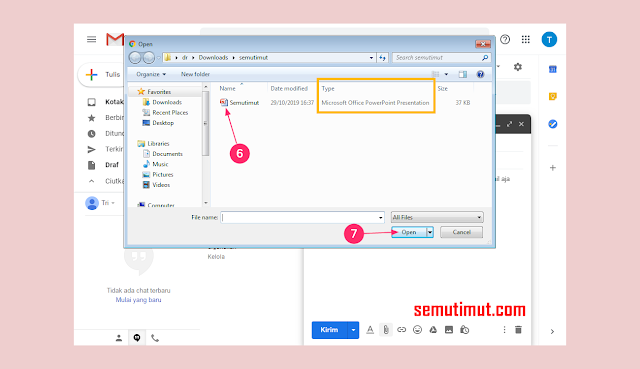Cara Mengirimkan File PowerPoint (PPT) Lewat Gmail di Laptop
Sering mengerjakan tugas di lembar kerja PowerPoint entah itu untuk urusan sekolah atau kantor seringkali kita diharuskan mengirimkan file ppt tersebut melalui email. Boleh dibilang cara tersebut memudahkan kita dalam menyelesaikan pekerjaan kita jadi lebih cepat, selain itu mengirim file PowerPoint lewat gmail juga bisa dilakukan di laptop dan hp android Kamu.
Lebih dari itu juga sebenarnya Kamu juga dapat memanfaatkan layanan email lainnya untuk mengirimkan file seperti Hotmail, Yahoomail, Yandexmail, dan lainnya. Namun, pada pembahasan kali ini kita akan mengupas tutorial cara kirim file PowerPoint lewat Gmail saja.
Selebihnya gmail juga mampu mengirimkan file jenis lainnya seperti pdf, word, excel, zip, jpg, dan lain sebagainya. Melalui attachment files atau file lampiran Kamu bisa mengunggah file PowerPoint Kamu ke Gmail secara lebih mudah dan cepat.
2. Setelah gmail terbuka Kamu bisa langsung menekan tombol +Tulis (Compose) untuk mulai menulis email di gmail.
Selanjutnya Kamu bisa mulai mengisi email tersebut, biasanya di kotak Pesan Baru terdapat beberapa bagian meliputi Kepada (To) dan Subjek.
Pada bagian Kepada Kamu masukkan saja alamat email tujuan selebihnya Kamu dapat mengisikan alamat email lebih dari satu dan di bagian Subjek Kamu masukkan tentang topik atau judul email tersebut.
Di bagian nomor 4 silakan Kamu masukkan pesan email tersebut, meliputi teks, image, link, dan format file lainnya.
3. Nah, jika Kamu mau mengirimkan file PowerPoint melalui Gmail Kamu bisa klik Lampirkan File (File Attachtments).
Biasanya akan muncul pop up tentang tempat lokasi penyimpanan file ppt tersebut, silakan Kamu cari terlebih dahulu file PowerPointnya. Terakhir jika sudah ketemu Kamu klik file dan Open untuk menguploadnya ke gmail.
4. Terakhir Kamu bisa menekan tombol Kirim (Send) untuk mengirim file PowerPoint tersebut sesuai alamat tujuan email.
5. Nah, untuk mengecek apakah email kita sudah terkirim apa tidak. Kamu bisa memeriksanya di bagian Terkirim (Sent Mail), silakan Kamu buka dan cek apakah email tersebut sudah berhasil sampai ke alamat email tujuan atau sebaliknya.
Biasanya pesan email akan terkirim secara langsung begitu Kamu menekan tombol Kirim, sedangkan untuk pengiriman pesan email yag dijadwalkan Kamu bisa mengeceknya pada bagian Terjadwal. Gmail akan mengirim file tersebut sesuai dengan jam dan tanggal yang sudah kita tentukan.
Baca Juga: Cara Menyisipkan Gambar di Slide PowerPoint
Mengirimkan file PowerPoint lewat email memang memudahkan kita, selain menghemat waktu dan tenaga tentunya. Kendati sekarang fungsi email sudah mulai tergantikan dengan adanya sosial media seperti Whatsapp atau WA yang sudah merangkap dan mampu mengirimkan file PowerPoint tersebut.
Baca Juga: Cara Mengganti Background PowerPoint dengan Gambar Sendiri
Sekian tutorial cara mengirimkan file PowerPoint lewat Gmail di laptop, khusus untuk pengguna ponsel pintar Kamu tetap bisa mengirim ppt lewat email di Hp Android melalui browser atau aplikasi gmail. Semoga dengan tahapan-tahapan singkat mengirim file lewat email ini bisa memudahkan pekerjaan atau tugas sekolah Kamu, sampai jumpa dan salam tekno. Baca Juga: Cara Membuat Tabel di Microsoft PowerPoint
Lebih dari itu juga sebenarnya Kamu juga dapat memanfaatkan layanan email lainnya untuk mengirimkan file seperti Hotmail, Yahoomail, Yandexmail, dan lainnya. Namun, pada pembahasan kali ini kita akan mengupas tutorial cara kirim file PowerPoint lewat Gmail saja.
Selebihnya gmail juga mampu mengirimkan file jenis lainnya seperti pdf, word, excel, zip, jpg, dan lain sebagainya. Melalui attachment files atau file lampiran Kamu bisa mengunggah file PowerPoint Kamu ke Gmail secara lebih mudah dan cepat.
Cara Mengirim File PowerPoint Lewat Gmail
Layanan Gmail sendiri memberikan ruang sebesar 25 Mb untuk sekali upload file ppt Kamu, boleh dibilang kapasitas size yang cukup besar untuk sebuah file presentasi PowerPoint.Langkah-langkah Mengirim File PPT PowerPoint Lewat Gmail
1. Pertama silakan Kamu login menggunakan alamat gmail dan password.2. Setelah gmail terbuka Kamu bisa langsung menekan tombol +Tulis (Compose) untuk mulai menulis email di gmail.
Selanjutnya Kamu bisa mulai mengisi email tersebut, biasanya di kotak Pesan Baru terdapat beberapa bagian meliputi Kepada (To) dan Subjek.
Pada bagian Kepada Kamu masukkan saja alamat email tujuan selebihnya Kamu dapat mengisikan alamat email lebih dari satu dan di bagian Subjek Kamu masukkan tentang topik atau judul email tersebut.
Di bagian nomor 4 silakan Kamu masukkan pesan email tersebut, meliputi teks, image, link, dan format file lainnya.
3. Nah, jika Kamu mau mengirimkan file PowerPoint melalui Gmail Kamu bisa klik Lampirkan File (File Attachtments).
Biasanya akan muncul pop up tentang tempat lokasi penyimpanan file ppt tersebut, silakan Kamu cari terlebih dahulu file PowerPointnya. Terakhir jika sudah ketemu Kamu klik file dan Open untuk menguploadnya ke gmail.
4. Terakhir Kamu bisa menekan tombol Kirim (Send) untuk mengirim file PowerPoint tersebut sesuai alamat tujuan email.
5. Nah, untuk mengecek apakah email kita sudah terkirim apa tidak. Kamu bisa memeriksanya di bagian Terkirim (Sent Mail), silakan Kamu buka dan cek apakah email tersebut sudah berhasil sampai ke alamat email tujuan atau sebaliknya.
Biasanya pesan email akan terkirim secara langsung begitu Kamu menekan tombol Kirim, sedangkan untuk pengiriman pesan email yag dijadwalkan Kamu bisa mengeceknya pada bagian Terjadwal. Gmail akan mengirim file tersebut sesuai dengan jam dan tanggal yang sudah kita tentukan.
Baca Juga: Cara Menyisipkan Gambar di Slide PowerPoint
Mengirimkan file PowerPoint lewat email memang memudahkan kita, selain menghemat waktu dan tenaga tentunya. Kendati sekarang fungsi email sudah mulai tergantikan dengan adanya sosial media seperti Whatsapp atau WA yang sudah merangkap dan mampu mengirimkan file PowerPoint tersebut.
Baca Juga: Cara Mengganti Background PowerPoint dengan Gambar Sendiri
Sekian tutorial cara mengirimkan file PowerPoint lewat Gmail di laptop, khusus untuk pengguna ponsel pintar Kamu tetap bisa mengirim ppt lewat email di Hp Android melalui browser atau aplikasi gmail. Semoga dengan tahapan-tahapan singkat mengirim file lewat email ini bisa memudahkan pekerjaan atau tugas sekolah Kamu, sampai jumpa dan salam tekno. Baca Juga: Cara Membuat Tabel di Microsoft PowerPoint