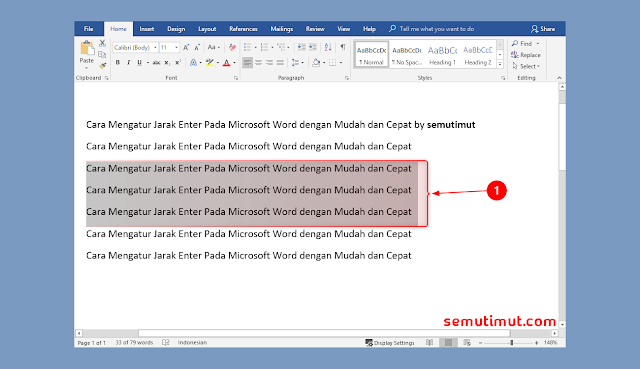3 Cara Mengatur Jarak Enter (Spasi Baris) di Microsoft Word
Microsoft Word merupakan salah satu aplikasi editing document yang banyak digunakan, fitur dan kenyamanan yang disuguhkan memang sangat mengesankan. Kendati demikian masih banyak yang belum mengenal program MS Word ini, misalnya saja untuk mengatur jarak enter pada Microsoft Word. Jarak spasi baris memang sering diabaikan namun sangat berpengaruh dalam menata susunan kata guna memudahkan kita dalam membaca tulisan di Word.
Jarak enter atau spasi baris pada sebuah tulisan memang memiliki peranan yang besar, terlebih membaca tulisan yang sangat rapat di dokumen pastinya juga membuat mata kita lebih cepat capek dan pusing. Oleh karena itu tutorial cara mengatur jarak enter di Word ini semoga bisa memudahkan Kamu dalam mempercantik laman tulisan dokumen Kamu.
2. Jika sudah langsung saja masuk ke tah Home lalu masuk ke kategori Paragraph dan pilih Line and Paragraph Spacing (nomor 3), selanjutnya Kamu tentukan besaran jarak enter yang mau Kamu buat ada 1.0, 1.15, 1.5, 2.0, 2.5, dan 3.0. Di sini saya memilih jarak baris sebesar 2.5 point, maka hasilnya seperti gambar tersebut.
2. Jika sudah silakan Kamu tekan tombol shortcut Microsoft Word diantaranya adalah sebagai berikut.
2. Jika sudah seperti biasanya Kamu langsung saja ke tab Home masuk ke bagian Paragraph lalu Line and Paragraph Spacing pilih Line Spacing Options untuk membuka pengaturan jarak antar baris.
3. Biasanya akan muncul pop up masuk saja ke tab Indents and Spacing, semua pengaturan tentang jarak dan model tatanan tulisan ada di sini. Kamu bisa mengaturnya mulai dari general, indentation, spacing, dan lainnya. Khusus untuk mengatur jarak antar baris Kamu pilih bagian Line spacing di sana terdapat beberapa pilihan seperti Single, 1,5 lines, Double, At least, Exactly, dan Multiple. Silakan Kamu pilih dan gunakan yang mana sesuai kebutuhan.
Nah, untuk previewnya ada dipaling bawah. Jika semuanya sudah selesai diatur, Kamu bisa menekan OK untuk pengaturan sementaranya. Nah, jika berniat menjadikannya sebagai pengaturan baku MS Word Kamu klik pada bagian Save As Default. Ini artinya Kamu tidak perlu capek-capek setting ulang jarak enter di Word.
Baca Juga: Cara Menyisipkan Gambar Pada Slide PowerPoint
Bagaimana muda bukan untuk cara mengatur jarak enter di Microsoft Word ini, jarak spasi antar baris memang bisa membuat tulisan kita tampak rapi dan mudah dibaca karena jarak barisnya yang tidak terlalu renggang dan rapat. Tutorial ini bisa Kamu terap pada semua versi MS Word dari 2007, 2010, 2013, dan 2016. Baca Juga: Cara Membuat Diagram Batang di Excel
Jarak enter atau spasi baris pada sebuah tulisan memang memiliki peranan yang besar, terlebih membaca tulisan yang sangat rapat di dokumen pastinya juga membuat mata kita lebih cepat capek dan pusing. Oleh karena itu tutorial cara mengatur jarak enter di Word ini semoga bisa memudahkan Kamu dalam mempercantik laman tulisan dokumen Kamu.
Cara Mengatur Jarak Enter Pada Microsoft Word
Jarak enter di Word yang akan kita atur di sini adalah jarak antar baris atas dan bawah, biasanya karena jarak baris terlalu rapat atau renggang dan perlu kita rapikan lagi.Tutorial Mengatur Jarak Spasi Baris di Microsoft Word
Metode 1
1. Langkah pertama silakan Kamu blok baris mana saja yang ingin diatur jaraknya, cukup dengan menyeleksinya menggunakan kursor mouse. Jika Kamu berniat menyeleksi semuanya gunakan saja shortcut Ctrl+A.2. Jika sudah langsung saja masuk ke tah Home lalu masuk ke kategori Paragraph dan pilih Line and Paragraph Spacing (nomor 3), selanjutnya Kamu tentukan besaran jarak enter yang mau Kamu buat ada 1.0, 1.15, 1.5, 2.0, 2.5, dan 3.0. Di sini saya memilih jarak baris sebesar 2.5 point, maka hasilnya seperti gambar tersebut.
Metode 2
1. Blok bagian apa saja yang ingin Kamu besarkan atau kecilkan jarak spasi barisnya.2. Jika sudah silakan Kamu tekan tombol shortcut Microsoft Word diantaranya adalah sebagai berikut.
- Tombol shortcut kombinasi Ctrl+1 untuk mengatur jarak baris sebesar 1 point.
- Tombol shortcut kombinasi Ctrl+5 untuk mengatur jarak baris sebesar 1.5 point.
- Tombol shortcut kombinasi Ctrl+2 untuk mengatur jarak baris sebesar 2 point.
Metode 3
1. Silakan Kamu blok atau seleksi semuanya dengan menekan Ctrl+A.2. Jika sudah seperti biasanya Kamu langsung saja ke tab Home masuk ke bagian Paragraph lalu Line and Paragraph Spacing pilih Line Spacing Options untuk membuka pengaturan jarak antar baris.
3. Biasanya akan muncul pop up masuk saja ke tab Indents and Spacing, semua pengaturan tentang jarak dan model tatanan tulisan ada di sini. Kamu bisa mengaturnya mulai dari general, indentation, spacing, dan lainnya. Khusus untuk mengatur jarak antar baris Kamu pilih bagian Line spacing di sana terdapat beberapa pilihan seperti Single, 1,5 lines, Double, At least, Exactly, dan Multiple. Silakan Kamu pilih dan gunakan yang mana sesuai kebutuhan.
Nah, untuk previewnya ada dipaling bawah. Jika semuanya sudah selesai diatur, Kamu bisa menekan OK untuk pengaturan sementaranya. Nah, jika berniat menjadikannya sebagai pengaturan baku MS Word Kamu klik pada bagian Save As Default. Ini artinya Kamu tidak perlu capek-capek setting ulang jarak enter di Word.
Baca Juga: Cara Menyisipkan Gambar Pada Slide PowerPoint
Bagaimana muda bukan untuk cara mengatur jarak enter di Microsoft Word ini, jarak spasi antar baris memang bisa membuat tulisan kita tampak rapi dan mudah dibaca karena jarak barisnya yang tidak terlalu renggang dan rapat. Tutorial ini bisa Kamu terap pada semua versi MS Word dari 2007, 2010, 2013, dan 2016. Baca Juga: Cara Membuat Diagram Batang di Excel