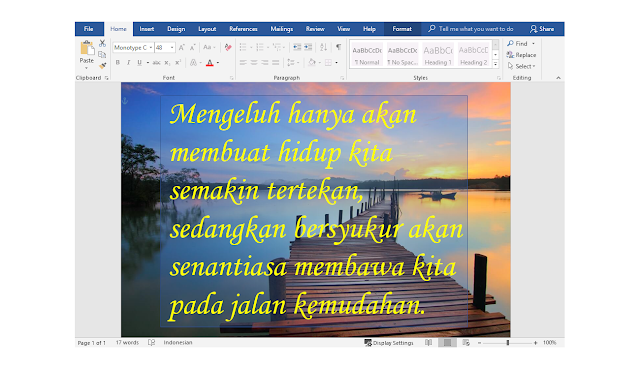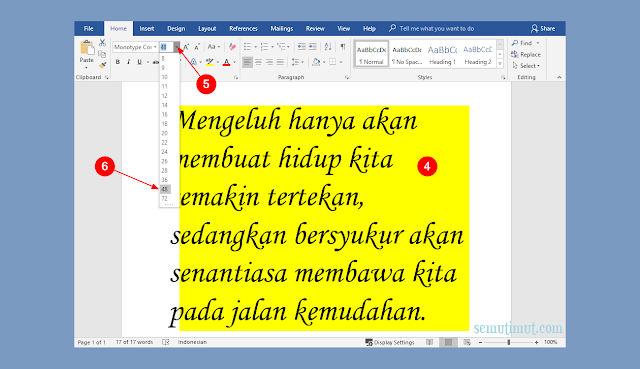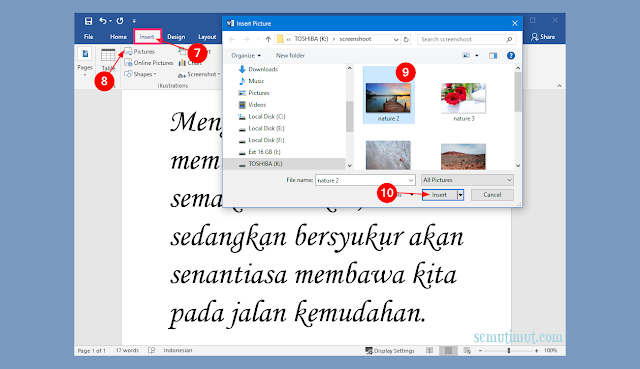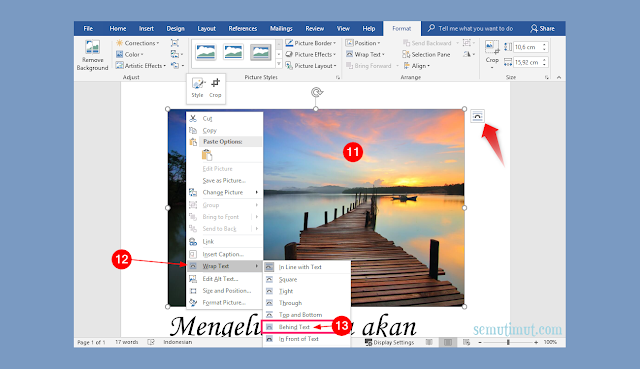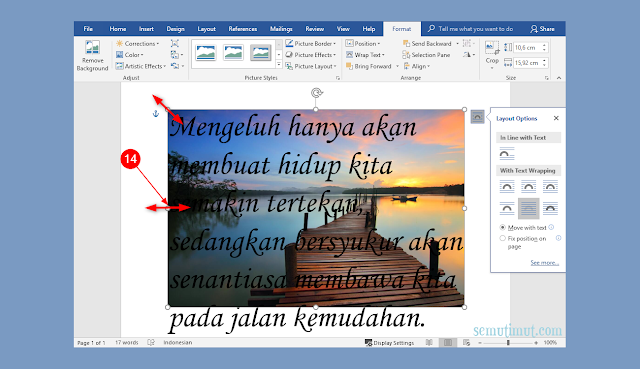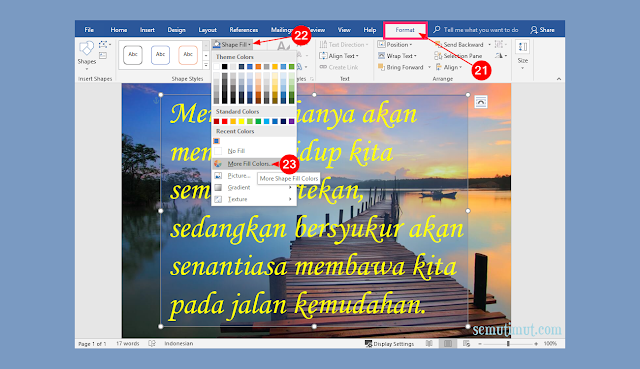Cara Membuat Tulisan di Atas Gambar Microsoft Word Lengkap
Pernah atau sering menjumpai tulisan di atas gambar atau foto, biasanya kita sering menemukannya pada sebuah quote kata-kata mutiara. Dari hal sepele tersebut terkadang terbesit dipikiran, bagaimana sih cara membuat tulisan di atas gambar tersebut. Nah, pada seri panduan ini kita akan mengulas dan mempraktikannya khusus di Microsoft Word.
Sebenarnya untuk menambahkan teks pada gambar di MS Word boleh dibilang sangat mudah dan tidak memerlukan skil lanjutan, oleh karena itu metode ini lebih banyak dipakai daripada harus menggunakan software editing gambar seperti Photoshop dan Corel.
Walaupun dirasa kurang maksimal, menyisipkan gambar pada Microsoft Word bisa menjadi nilai lebih sebuah dokumen Word tersebut. Menambahkan teks pada gambar di MS Word ternyata memberikan kesan lebih stylish dan memiliki makna.
Lebih daripada itu biasanya untuk membuat tulisan di atas gambar pada Microsoft Word, kita membutuhkan sebuah background atau latar belakang yang mendukung dengan pesan yang akan kita sampaikan. Hal penting yang tidak boleh dilupakan adalah keserasian makna dan tema yang dibawakan.
Langsung saja berikut tutorial membuat tulisan di gambar MS Word yang bisa Kamu pelajari di bawah ini.
2. Jika sudah selesai blok semua teks untuk memilih gaya tulisan atau font style, dalam hal ini saya menggunakan jenis font Monotype Corsiva.
3. Nah, untuk menyesuaikan ukuran font atau besaran huruf, silakan atur ukurannya seperti gambar di bawah ini. Saya memilih memakai font berukuran 48 point, Kamu juga bisa menggunakan shortcut Ctrl+Shift+P
4. Tahap selanjutnya Kamu masuk saja ke tab Insert lalu pilih Pictures untuk mengupload gambar atau background tulisan, jika sudah ditentukan klik Insert.
5. Maka otomatis gambar akan masuk ke Word, setelah itu Kamu Klik Kanan pilih Wrap Text kemudian Behind Text yang artinya posisi gambar di bawah tulisan di Word. Sebenarnya Kamu juga bisa klik ikon samping gambar untuk mengatur posisi gambar tersebut.
6. Posisi teks sudah di atas gambar, silakan Kamu atur besar kecilnya ukuran gambar dengan menyeret point-point gambar tersebut. Tips tambahan agar ukuran gambar selalu presisi tekan dan tahan tombol Shift.
7. Jika ukuran dan posisi gambar sudah pas, silakan Kamu seleksi semua tulisan dengan cara menekan tombol shortcut Ctrl+A.
Nah, untuk menentukan pilihan warna font Kamu masuk saja ke kategori Font kemudian pilih Font Color untuk memilih warna font yang akan digunakan. Di sini saya memakai warna kuning menyala, tujuannya agar tulisan atau teks terlihat jelas dengan latar belakang sedikit gelap.
Baca Juga: Cara Menghilangkan Comment di Word
Sampai di sini sebenarnya Kamu sudah berhasil membuat tulisan di atas foto Microsoft Word. Namun, jika berniat untuk mempercantiknya lagi. Kamu dapat menambahkan berupa bingkai shape, seperti berikut.
2. Biasanya shape tersebut akan menutupi tulisan atau teks, oleh karena itu Kamu letakan Shape di bawah tulisan dengan cara klik ikon Layout Options lalu gunakan Behind Text. Jangan lupa atur besaran shape melalui point-point shape tersebut.
3. Nah, untuk mengatasi shape menutup gambar atau background. Kamu bisa mengatur transparansi shape tersebut di dalam tab Format.
Setelah itu Kamu pilih Shape Fill untuk membuka properti warna shape, jika sudah klik More Fill Colors untuk pemilihan warna yang lebih beragam.
4. Nah, pada bagian Colors Kamu masuk ke Custom di sini Kamu bisa menentukan warna shape yang diinginkan. Dalam contoh ini saya menggunakan warna biru tua.
Selanjutnya untuk mengatur transparansi shape Kamu atur pada bagian Transparency: klik tombol geser (Slider) untuk menentukan tingkat transparansi shape tersebut. Jika Sudah Kamu bisa menekan tombol OK.
Selesai sudah cara menulis teks di atas shape di MS Word, sangat pas Kamu terapkan pada bentuk Captions, Kata-kata bijak dan Mutiara.
Baca Juga: Cara Menyisipkan Gambar di PowerPoint
Sedikit tips saat mengetik teks di dalam gambar gunakanlah warna font atau huruf yang contrast dengan warna background, misalnya saja jika warna background gelap memakai font dengan warna yang terang lebih dianjurkan.
Selain itu untuk membuat tulisan di atas gambar di Microsoft Word akan lebih hidup jika ditambahkan ornamen atau pernak-pernik pendukung. Pemberian bingkai dokumen atau semacamnya akan lebih terlihat menarik dan profesional. Baca Juga: Cara Mengganti Background PowerPoint dengan Gambar Lain
Sebenarnya untuk menambahkan teks pada gambar di MS Word boleh dibilang sangat mudah dan tidak memerlukan skil lanjutan, oleh karena itu metode ini lebih banyak dipakai daripada harus menggunakan software editing gambar seperti Photoshop dan Corel.
Walaupun dirasa kurang maksimal, menyisipkan gambar pada Microsoft Word bisa menjadi nilai lebih sebuah dokumen Word tersebut. Menambahkan teks pada gambar di MS Word ternyata memberikan kesan lebih stylish dan memiliki makna.
Lebih daripada itu biasanya untuk membuat tulisan di atas gambar pada Microsoft Word, kita membutuhkan sebuah background atau latar belakang yang mendukung dengan pesan yang akan kita sampaikan. Hal penting yang tidak boleh dilupakan adalah keserasian makna dan tema yang dibawakan.
Langsung saja berikut tutorial membuat tulisan di gambar MS Word yang bisa Kamu pelajari di bawah ini.
Cara Membuat Tulisan di atas Gambar di Microsoft Word
Dalam panduan ini Kamu bisa mempraktikannya pada seri semua Microsoft Word mulai dari 2007, 2010, 2013, dan 2016. Nah, untuk medianya kita menggunakan komputer atau laptop karena untuk membuat tulisan pada gambar di Android sendiri boleh dibilang lebih susah dan ribet pastinya.Langkah-langkah Membuat Tulisan di atas Gambar pada Microsoft Word
1. Jalankan program Microsoft Word, kemudian ketik teks sesuai keinginan.2. Jika sudah selesai blok semua teks untuk memilih gaya tulisan atau font style, dalam hal ini saya menggunakan jenis font Monotype Corsiva.
3. Nah, untuk menyesuaikan ukuran font atau besaran huruf, silakan atur ukurannya seperti gambar di bawah ini. Saya memilih memakai font berukuran 48 point, Kamu juga bisa menggunakan shortcut Ctrl+Shift+P
4. Tahap selanjutnya Kamu masuk saja ke tab Insert lalu pilih Pictures untuk mengupload gambar atau background tulisan, jika sudah ditentukan klik Insert.
5. Maka otomatis gambar akan masuk ke Word, setelah itu Kamu Klik Kanan pilih Wrap Text kemudian Behind Text yang artinya posisi gambar di bawah tulisan di Word. Sebenarnya Kamu juga bisa klik ikon samping gambar untuk mengatur posisi gambar tersebut.
6. Posisi teks sudah di atas gambar, silakan Kamu atur besar kecilnya ukuran gambar dengan menyeret point-point gambar tersebut. Tips tambahan agar ukuran gambar selalu presisi tekan dan tahan tombol Shift.
7. Jika ukuran dan posisi gambar sudah pas, silakan Kamu seleksi semua tulisan dengan cara menekan tombol shortcut Ctrl+A.
Nah, untuk menentukan pilihan warna font Kamu masuk saja ke kategori Font kemudian pilih Font Color untuk memilih warna font yang akan digunakan. Di sini saya memakai warna kuning menyala, tujuannya agar tulisan atau teks terlihat jelas dengan latar belakang sedikit gelap.
Sampai di sini sebenarnya Kamu sudah berhasil membuat tulisan di atas foto Microsoft Word. Namun, jika berniat untuk mempercantiknya lagi. Kamu dapat menambahkan berupa bingkai shape, seperti berikut.
Cara Membuat Tulisan di atas Shape di Microsoft Word
Biasanya shape ditambahkan untuk memberikan efek timbul pada tulisan tersebut, seperti memiliki sebuah papan tulis gantung. Alhasil teks pada gambar akan terlihat lebih menarik.Langkah-langkah Membuat Tulisan di atas Shape pada Microsoft Word
1. Silakan Kamu masuk ke tab Insert lalu pilih Shapes kemudian tentukan gaya shapes tersebut. Dalam contoh ini saya memakai Rectangle Shape.2. Biasanya shape tersebut akan menutupi tulisan atau teks, oleh karena itu Kamu letakan Shape di bawah tulisan dengan cara klik ikon Layout Options lalu gunakan Behind Text. Jangan lupa atur besaran shape melalui point-point shape tersebut.
3. Nah, untuk mengatasi shape menutup gambar atau background. Kamu bisa mengatur transparansi shape tersebut di dalam tab Format.
Setelah itu Kamu pilih Shape Fill untuk membuka properti warna shape, jika sudah klik More Fill Colors untuk pemilihan warna yang lebih beragam.
4. Nah, pada bagian Colors Kamu masuk ke Custom di sini Kamu bisa menentukan warna shape yang diinginkan. Dalam contoh ini saya menggunakan warna biru tua.
Selanjutnya untuk mengatur transparansi shape Kamu atur pada bagian Transparency: klik tombol geser (Slider) untuk menentukan tingkat transparansi shape tersebut. Jika Sudah Kamu bisa menekan tombol OK.
Selesai sudah cara menulis teks di atas shape di MS Word, sangat pas Kamu terapkan pada bentuk Captions, Kata-kata bijak dan Mutiara.
Baca Juga: Cara Menyisipkan Gambar di PowerPoint
Sedikit tips saat mengetik teks di dalam gambar gunakanlah warna font atau huruf yang contrast dengan warna background, misalnya saja jika warna background gelap memakai font dengan warna yang terang lebih dianjurkan.
Selain itu untuk membuat tulisan di atas gambar di Microsoft Word akan lebih hidup jika ditambahkan ornamen atau pernak-pernik pendukung. Pemberian bingkai dokumen atau semacamnya akan lebih terlihat menarik dan profesional. Baca Juga: Cara Mengganti Background PowerPoint dengan Gambar Lain