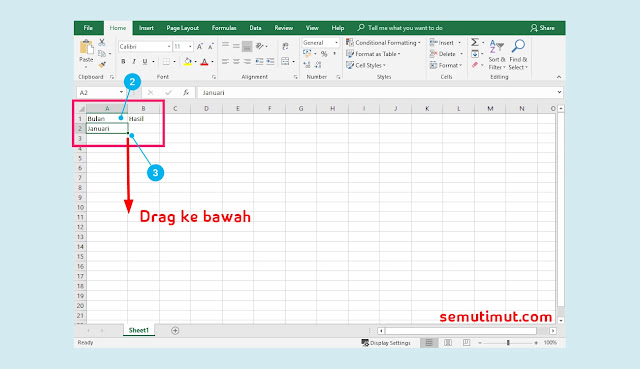Cara Membuat Diagram Batang di Microsoft Excel (+Gambar)
Diagram batang atau grafik batang (Bar Chart) memang lebih banyak ditemukan dalam ilmu statistika, kendati demikian terkadang dalam hal umum misalnya saja untuk sebuah presentasi kita juga butuh sebuah gambaran mudah dalam menyampaikan sebuah kumpulan data yang terdiri dari angka dan tulisan. Oleh karena itu banyak dari kita yang mencoba menerapkannya dengan bantuan program pengolah data termasuk salah satunya dengan membuat diagram batang di Microsoft Excel.
Software besutan Microsoft Office ini memang memiliki banyak kelebihan terutama dalam segi kenyamanannya, terkadang saat kita mengolah banyak data yang membutuhkan rincian perbandingan kita bisa mudah mendapatkannya di MS Excel ini. Diagram batang pada Excel juga mempunyai beragam variasi seperti warna dan model yang menarik.
Diagram batang juga memudahkan kita dalam merangkum banyak data yang bersifat fluktuatif atau naik turun, oleh karena itu penyampaian rekapan suatu pengeluaran dana lebih mudah diterima dalam bentuk diagram. Kamu bisa membuat diagram batang menggunakan Excel dengan sangat mudah, terlebih untuk cara mengedit diagram pada Microsoft Excel juga terbilang mudah dan cepat.
Pada seri tutorial kali ini kita khusus akan membuat diagram batang di Excel saja, kendati kita juga bisa membuat diagram batang di Word dan PowerPoint. Mungkin akan kami bahas ditutorial lainnya.
2. Saat pertama kali dihadapkan pada tampilan muka Microsoft Excel, langsung saja Kamu pilih Blank workbook untuk membuat halaman kosong MS Excel.
3. Jika sudah terbuka silakan Kamu isi dengan data yang ingin Kamu masukkan, sedikit tips untuk mempercepat proses pengisian data di Excel. Perhatikan jika data tersebut berupa data yang berurutan, maka bisa dilakukan pengisian otomatis dengan hanya satu kali melakukan pengisian saja.
Cara mengisi data secara berurutan di Excel secara otomatis yaitu klik satu kali pada data pertama kemudian klik bagian pojok kanan bawah seperti pada gambar nomor 3 lalu klik dan drag ke bawah untuk mengisi data secara otomatis.
Alhasil kita tidak perlu capek-capek mengisi dan mengurutkan data satu per satu secara manual. Trik ini juga bisa berlaku buat data MS Excel yang mayoritas sama semua, semacam copy dan paste secara otomatis.
4. Tahap selanjutnya setelah Kamu menyelesaikan tabel di Microsoft Excel, yaitu mengubah tabel tersebut ke diagram batang pada MS Excel.
Caranya sangat mudah silakan Kamu masuk ke tab Insert kemudian blok seluruh area tabel tersebut seperti pada gambar nomor 5. Jika sudah Kamu bisa memilih bentuk diagram mana yang ingin Kamu gunakan, biasanya terdapat beragam diagram Kamu pilih saja diagram batang (Bar Chart).
5. Saat Kamu membuka grafik batang tersebut, biasanya akan tersedia model dan gaya dari diagram batang mulai dari tampilannya sudah mendukung model 2D hingga 3D. Silakan Kamu pilih sesuai kebutuhan.
6. Jika sudah Kamu pilih model dan bentuk diagram batang sesuai kriteria, sekarang Kamu bisa mengedit diagram batang tersebut. Misalnya saja Kamu ingin mengganti gaya diagram batang tersebut, silakan Kamu masuk ke tab Design lalu pilih bentuk diagram yang sesuai selera.
Selain itu Kamu juga dapat mengganti background dan batang diagram dengan warna-warna yang menarik, selebihnya Kamu dapat memfilter apa saja yang akan ditampilkan pada diagram batang tersebut.
Baca Juga: Cara Memasukkan Gambar di Slide PowerPoint dengan Mudah
Baca Juga: Cara Mengganti Background PowerPoint dengan Gambar Sendiri
Cara membuat diagram batang di Microsoft Excel dengan mudah dan cepat semoga bisa membantu Kamu, penggunaan diagram ini sangat cocok diterapkan pada jenis data yang disertai angka laporan akhir tiap waktu. Baca Juga: Cara Membuat Tabel di PowerPoint dengan Cepat
Software besutan Microsoft Office ini memang memiliki banyak kelebihan terutama dalam segi kenyamanannya, terkadang saat kita mengolah banyak data yang membutuhkan rincian perbandingan kita bisa mudah mendapatkannya di MS Excel ini. Diagram batang pada Excel juga mempunyai beragam variasi seperti warna dan model yang menarik.
Diagram batang juga memudahkan kita dalam merangkum banyak data yang bersifat fluktuatif atau naik turun, oleh karena itu penyampaian rekapan suatu pengeluaran dana lebih mudah diterima dalam bentuk diagram. Kamu bisa membuat diagram batang menggunakan Excel dengan sangat mudah, terlebih untuk cara mengedit diagram pada Microsoft Excel juga terbilang mudah dan cepat.
Pada seri tutorial kali ini kita khusus akan membuat diagram batang di Excel saja, kendati kita juga bisa membuat diagram batang di Word dan PowerPoint. Mungkin akan kami bahas ditutorial lainnya.
Cara Membuat Diagram Batang Pada Excel
Panduan membuat diagram batang pada Microsoft Excel ini bisa Kamu lakukan pada semua seri Microsoft Office, mulai dari MS Excel 2007, 2010, 2013, dan 2016. Biasanya yang membedakan adalah tampilan interface yang lebih menarik dengan pilihan model diagram yang beragam.Cara Membuat Diagram Batang di Excel
1. Jalankan aplikasi Microsoft Excel terlebih dahulu untuk membuka program pengolah data tersebut.2. Saat pertama kali dihadapkan pada tampilan muka Microsoft Excel, langsung saja Kamu pilih Blank workbook untuk membuat halaman kosong MS Excel.
3. Jika sudah terbuka silakan Kamu isi dengan data yang ingin Kamu masukkan, sedikit tips untuk mempercepat proses pengisian data di Excel. Perhatikan jika data tersebut berupa data yang berurutan, maka bisa dilakukan pengisian otomatis dengan hanya satu kali melakukan pengisian saja.
Cara mengisi data secara berurutan di Excel secara otomatis yaitu klik satu kali pada data pertama kemudian klik bagian pojok kanan bawah seperti pada gambar nomor 3 lalu klik dan drag ke bawah untuk mengisi data secara otomatis.
Alhasil kita tidak perlu capek-capek mengisi dan mengurutkan data satu per satu secara manual. Trik ini juga bisa berlaku buat data MS Excel yang mayoritas sama semua, semacam copy dan paste secara otomatis.
4. Tahap selanjutnya setelah Kamu menyelesaikan tabel di Microsoft Excel, yaitu mengubah tabel tersebut ke diagram batang pada MS Excel.
Caranya sangat mudah silakan Kamu masuk ke tab Insert kemudian blok seluruh area tabel tersebut seperti pada gambar nomor 5. Jika sudah Kamu bisa memilih bentuk diagram mana yang ingin Kamu gunakan, biasanya terdapat beragam diagram Kamu pilih saja diagram batang (Bar Chart).
5. Saat Kamu membuka grafik batang tersebut, biasanya akan tersedia model dan gaya dari diagram batang mulai dari tampilannya sudah mendukung model 2D hingga 3D. Silakan Kamu pilih sesuai kebutuhan.
6. Jika sudah Kamu pilih model dan bentuk diagram batang sesuai kriteria, sekarang Kamu bisa mengedit diagram batang tersebut. Misalnya saja Kamu ingin mengganti gaya diagram batang tersebut, silakan Kamu masuk ke tab Design lalu pilih bentuk diagram yang sesuai selera.
Selain itu Kamu juga dapat mengganti background dan batang diagram dengan warna-warna yang menarik, selebihnya Kamu dapat memfilter apa saja yang akan ditampilkan pada diagram batang tersebut.
Baca Juga: Cara Memasukkan Gambar di Slide PowerPoint dengan Mudah
Jenis-jenis Diagram di Microsoft Excel Lengkap
Sebenarnya masih banyak jenis diagram (Grafik) pada Microsoft Excel yang bisa Kamu pakai, sekilas hanya terdapat beberapa jenis seperti di bawah ini.- Diagram Kolom (Column charts)
- Diagram Garis (Line charts)
- Diagram Lingkaran (Pie charts)
- Diagram Batang (Bar charts)
- DIagram Bidang (Area charts)
- Diagram Penyebaran (XY Scatter chaarts)
- Diagram Stok (Stock charts)
- Diagram Permukaan (Surface charts)
- Diagram Donat (Doughnut charts)
- Diagram Gelembung (Bubble charts)
- Diagram Radar (Radar charts)
Baca Juga: Cara Mengganti Background PowerPoint dengan Gambar Sendiri
Cara membuat diagram batang di Microsoft Excel dengan mudah dan cepat semoga bisa membantu Kamu, penggunaan diagram ini sangat cocok diterapkan pada jenis data yang disertai angka laporan akhir tiap waktu. Baca Juga: Cara Membuat Tabel di PowerPoint dengan Cepat