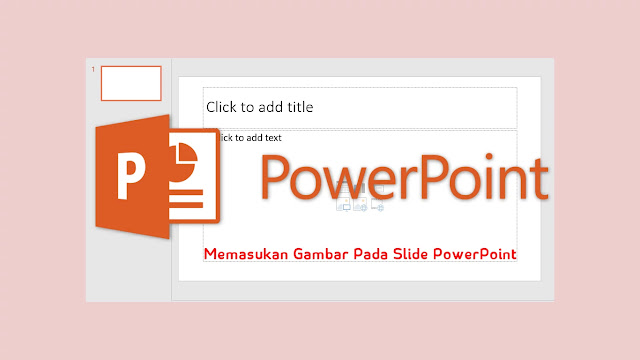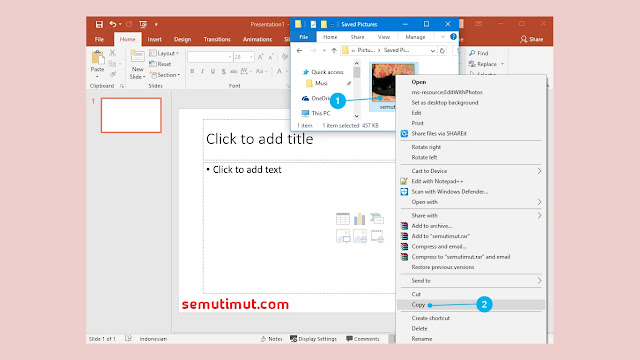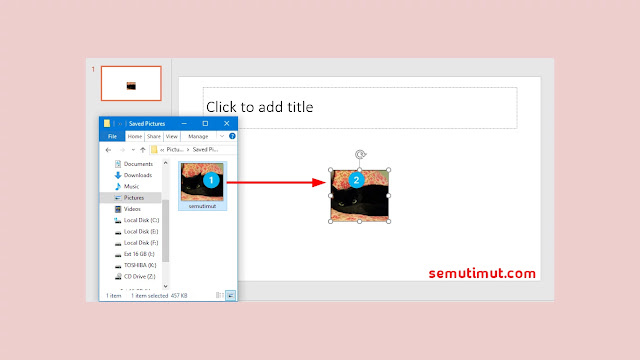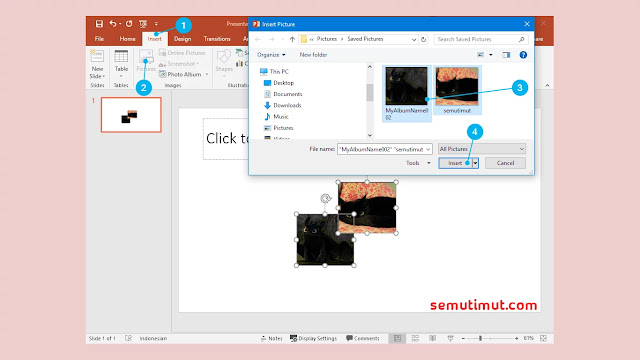4 Cara Menyisipkan Gambar Pada Slide Presentasi PowerPoint
Slide PowerPoint adalah salah satu media yang sering kita manfaatkan sebagai pendukung sebuah presentasi, baik itu berupa gambar atau video. Menambahkan gambar pada slide PowerPoint ternyata memiliki kemampuan dalam menjelaskan secara detail dan mudah dipahami dengan lebih cepat ke pemirsa.
Selain itu menyisipkan gambar pada slide PowerPoint juga membuat pendengar lebih fokus dan tidak cepat mengantuk karena bosan membaca penjelasan yang berupa tulisan atau teks semata.
Lantas bagaimana cara memasukan gambar pada slide PowerPoint? Berikut beberapa langkah sederhana panduan menyisipkan atau insert gambar di PowerPoint.
1. Tampilan layout slide PowerPoint secara default biasanya seperti gambar di bawah ini, terdapat tulisan Click to add title dan Click to add text. Nah, untuk menampilkannya Kamu pergi ke tab Home lalu pilih Title and Content.
2. Pada bagian Click to add text terdapat beragam menu icon untuk memasukan media yang kita inginkan, di situ terdapat beragam media seperti gambar, video, tabel, grafik, dan lainnya. Silakan Kamu klik icon berjenis gambar untuk memasukan gambar di slide PowerPoint.
Biasanya akan muncul pop up tempat penyimpanan gambar, silakan Kamu pilih gambar tersebut terakhir klik Insert untuk memasukannya.
Baca Juga: Cara Menggunakan Google Drive Lengkap dengan Gambar
3. Setelah berhasil menyisipkan gambar ke PowerPoint, selanjutnya Kamu tinggal mengedit ukuran gambar tersebut tekan dan tahan Shift untuk ukuran gambar presisi.
1. Buka folder penyimpanan gambar yang akan Kamu sisipkan pada slide PowerPoint dengan cara memilih file gambar tersebut lalu Klik Kanan pilih Copy. Kamu juga bisa menekan tombol Ctrl + C di keyboard untuk menyalin gambar tersebut.
2. Nah, untuk menyisipkan gambar Kamu arahkan kursor pada slide yang diinginkan. Klik Kiri slide tersebut lalu Klik Kanan dan Paste, Kamu juga bisa menekan tombol perintah Ctrl + V.
1. Buka folder tempat penyimpanan file image atau gambar Kamu, kemudian klik dan tahan gambar tersebut lalu seret dan jatuhkan ke dalam slide PowerPoint.
2. Secara otomatis gambar akan masuk ke slide, sekarang Kamu bisa mengedit gambar tersebut sesuai selera.
1. Masuk ke tab Insert lalu pilih Pictures, sekarang Kamu buka folder tempat penyimpanan gambar tersebut lalu pilih gambar dan tekan Insert untuk memasukan gambar ke slide.
2. Nah, untuk memasukan banyak gambar sekaligus. Kamu tekan dan tahan saja tombol Ctrl atau Shift pada keyboard.
Beberapa cara menyisipkan gambar ke dalam slide PowerPoint di atas, bisa Kamu praktikan satu persatu sesuai keinginan. Pilih cara yang paling cepat dan mudah dari beragam alternatif yang ada. Baca Juga: Cara Mengubah File PDF ke PPT dengan Mudah
Selain itu menyisipkan gambar pada slide PowerPoint juga membuat pendengar lebih fokus dan tidak cepat mengantuk karena bosan membaca penjelasan yang berupa tulisan atau teks semata.
Lantas bagaimana cara memasukan gambar pada slide PowerPoint? Berikut beberapa langkah sederhana panduan menyisipkan atau insert gambar di PowerPoint.
Cara Menyisipkan Gambar Pada Slide PowerPoint
Ada beberapa cara dalam menambahkan foto di PowerPoint, oleh karena itu pada postingan tutorial PowerPoint kali ini dibagi dalam beberapa teknik. Langsung saja berikut macam-macam metode dalam mengedit slide PowerPoint Kamu.1. Layout Slide
Cara memasukan gambar ke slide PowerPoint yang umum digunakan biasanya adalah dengan menggunakan menu icon layout slide.1. Tampilan layout slide PowerPoint secara default biasanya seperti gambar di bawah ini, terdapat tulisan Click to add title dan Click to add text. Nah, untuk menampilkannya Kamu pergi ke tab Home lalu pilih Title and Content.
2. Pada bagian Click to add text terdapat beragam menu icon untuk memasukan media yang kita inginkan, di situ terdapat beragam media seperti gambar, video, tabel, grafik, dan lainnya. Silakan Kamu klik icon berjenis gambar untuk memasukan gambar di slide PowerPoint.
Biasanya akan muncul pop up tempat penyimpanan gambar, silakan Kamu pilih gambar tersebut terakhir klik Insert untuk memasukannya.
Baca Juga: Cara Menggunakan Google Drive Lengkap dengan Gambar
3. Setelah berhasil menyisipkan gambar ke PowerPoint, selanjutnya Kamu tinggal mengedit ukuran gambar tersebut tekan dan tahan Shift untuk ukuran gambar presisi.
2. Copy dan Paste
Sering melakukan copy paste, pastinya sudah tahu fungsi dan manfaat perintah ini. Langsung saja ke tutorialnya.1. Buka folder penyimpanan gambar yang akan Kamu sisipkan pada slide PowerPoint dengan cara memilih file gambar tersebut lalu Klik Kanan pilih Copy. Kamu juga bisa menekan tombol Ctrl + C di keyboard untuk menyalin gambar tersebut.
2. Nah, untuk menyisipkan gambar Kamu arahkan kursor pada slide yang diinginkan. Klik Kiri slide tersebut lalu Klik Kanan dan Paste, Kamu juga bisa menekan tombol perintah Ctrl + V.
3. Drag dan Drop
Kalau menurut saya ini adalah cara paling mudah dan cepat menambahkan gambar di PowerPoint.1. Buka folder tempat penyimpanan file image atau gambar Kamu, kemudian klik dan tahan gambar tersebut lalu seret dan jatuhkan ke dalam slide PowerPoint.
2. Secara otomatis gambar akan masuk ke slide, sekarang Kamu bisa mengedit gambar tersebut sesuai selera.
4. Tab Insert
Kamu juga dapat menyisipkan file gambar melalui tab insert, caranya cukup mudah seperti di bawah ini.1. Masuk ke tab Insert lalu pilih Pictures, sekarang Kamu buka folder tempat penyimpanan gambar tersebut lalu pilih gambar dan tekan Insert untuk memasukan gambar ke slide.
2. Nah, untuk memasukan banyak gambar sekaligus. Kamu tekan dan tahan saja tombol Ctrl atau Shift pada keyboard.
Beberapa cara menyisipkan gambar ke dalam slide PowerPoint di atas, bisa Kamu praktikan satu persatu sesuai keinginan. Pilih cara yang paling cepat dan mudah dari beragam alternatif yang ada. Baca Juga: Cara Mengubah File PDF ke PPT dengan Mudah