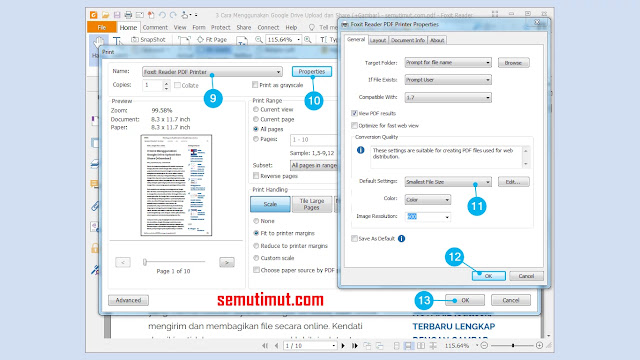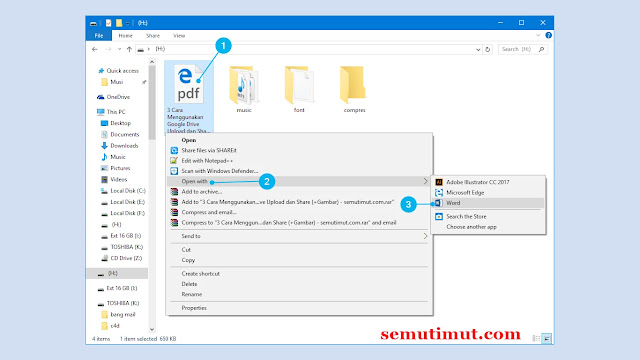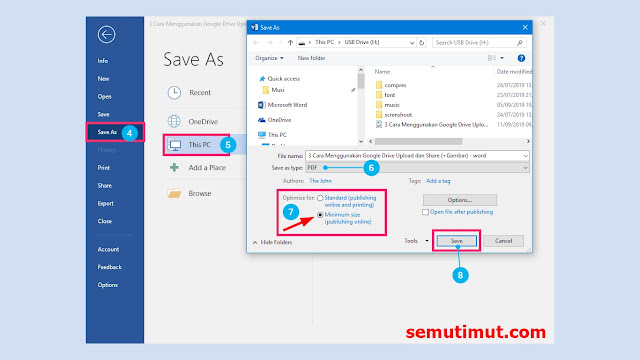8 Cara Kompres File PDF Online/Offline di Hp/Laptop (+Gambar)
Cara kompres file PDF yang akan kita bahas kali ini bisa Kamu lakukan baik secara online atau pun offline, dengan menggunakan aplikasi atau tanpa aplikasi baik di Hp dan di laptop. File PDF sendiri memang sering digunakan untuk keperluan tulis menulis, misalnya saja untuk keperluan kantor dan sekolah.
Format file PDF yang memiliki banyak kelebihan daripada jenis document lainnya, membuat banyak orang jatuh hati menggunakannya. Kendati demikian terkadang ukuran file yang membengkak terlalu besar menyulitkan kita untuk berbagi ke orang lain, jaringan yang buruk atau pun kendala lainnya seperti file harus berukuran sepersekian kb membuat kita harus mencari cara mengkompres file PDF sekecil mungkin. Hal ini bermanfaat dalam menghemat ruang penyimpanan serta lancar saat proses upload document berlangsung.
Proses kompres file PDF juga tidak terlalu banyak memakan waktu. Lebih daripada itu ukuran file PDF yang semula lebih besar bisa dikecilkan sampai beberapa kb, misalnya ukuran file PDF mengecil hingga 300kb, 200kb, sampai 100kb.
Beberapa penyebab ukuran file PDF membengkak diantaranya adalah di dalam file PDF tersebut tersimpan banyak gambar. Hal ini tentu saja berbeda dengan ukuran file PDF yang berisikan text saja atau tanpa gambar pendukung.
Cara kompres PDF ini juga tidak kalah hasilnya dan patut diperhitungkan walaupun tanpa menggunakan aplikasi khusus kompres PDF.
Ada beberapa situs penyedia layanan kompres PDF secara online ini, berikut beberapa di antaranya.
Beberapa kelebihan Smallpdf ini yaitu kita bisa terhubung dengan layanan penyimpanan file online seperti Google Drive dan Dropbox. Nah, jadi jika Kamu kebetulan tidak membawa flashdisk Kamu tetap bisa menyimpannya tanpa takut kehilangan data.
Baca Juga: Cara Membuat Google Drive plus Cara Menggunakan Google Drive
2. Langkah kedua Kamu pilih kotak Compress PDF.
3. Pada tahap ini Kamu sudah bisa mungupload file PDF dengan cara menekan tombol Choose file. Jika sudah ketemu Klik File tersebut dan pilih Open untuk mengunggahnya. Selain itu Kamu bisa juga gunakan Drag and drop file PDF Kamu dari komputer ke dalam kotak yang sudah disediakan.
4. Silakan Kamu bisa pilih yang berbayar atau gratisan, jika menggunakan layanan kompres PDF premium ukuran file akan jauh lebih kecil hingga 75 persen. Hal ini tentu saja berbeda dengan versi yang gratisan hanya mampu sampai 40-50 persen. Selanjutnya klik tombol CHOOSE OPTION.
5. Terakhir file PDF Kamu bisa di unduh dengan klik tombol DOWNLOAD. Selain bisa disimpan di perangkat keras, Kamu juga bisa menyimpannya melalui beberapa aplikasi tambahan di bawahnya seperti Email, Dropbox, Google Drive, dan lainnya.
Di sini saya juga mengkompres file PDF berukuran 659 KB menjadi 325 KB, lumayan kecil bukan walaupun hanya menggunakan yang versi gratisan.
2. Kamu tekan tombol Select PDF files untuk mengunggah file PDF Kamu, alternatifnya Kamu juga bisa menyeret file langsung dari perangkat keras.
3. Pilih kualitas hasilnya berdasarkan tingkat kualitas hasil kompres. Di sini saya memilih RECOMMENDED COMPRESSION, setelah itu saya klik tombol Compress PDF. Disini Kamu juga bisa menambahkan file PDF dari laptop, Dropbox, dan Google Drive.
4. Selesai proses kompres file, kini Kamu bisa mengunduhnya langsung ke komputer atau Hp Kamu. Klik tombol Download compressed PDF, atau jika ingin menyimpannya ke Google Drive juga bisa.
Hasil kompres PDF menggunakan ILovePDF cukup lumayan memuaskan file menyusut sekitar 309kb dari file semula 660kb.
2. Pilih tab PDF Compressor lalu klik UPLOAD FILES terakhir Open untuk membukanya.
3. Jika sudah selesai proses kompres file tersebut, Kamu bisa langsung klik UNDUH SEMUA untuk mendapatkan file PDF yang telah dikompres.
Sangat mudah bukan cara mengurangi ukuran file PDF menggunakan PDF Compressor ini, hasilnya juga bagus file berkurang menjadi 328kb dari semula 660kb.
Ada pun untuk perangkat kerasnya Kamu bisa pakai laptop atau komputer dan Hp, berikut beberapa tahapan cara mengkompres file PDF di bawah ini.
2. Klik Source pada bagian gambar file nomor 1 untuk memilih file PDF tersebut. Klik Open untuk menyelesaikannya.
3. Klik Destination untuk menentukan lokasi penyimpanan file PDF yang telah dikompres tersebut.
4. Pada bagian Threads pilih yang Single Process, selanjutnya Kamu bisa mulai proses kompres PDF dengan menekan tombol Start batch.
5. Muncul pop up yang menandakan berakhirnya proses kompres file, klik OK untuk mengakhirinya.
Aplikasi khusus kompres PDF ini memang tidak diragukan lagi dalam hal mengecilkan ukuran file PDF, hasil kompres file mencapai angka 259kb dari file awal berukuran 660kb.
2. Setelah laman utama NitroPDF terbuka, selanjutnya Kamu pilih menu File dan klik Optimize PDF untuk memulai proses kompres PDF.
3. Terdapat beberapa pilihan Kamu bisa memilih Reduced size untuk mengecilkan ukuran file PDF tersebut, terakhir pilih klik tombol Optimize.
4. Setelah itu akan muncul pop up yang memberitahukan hasil dari kompres PDF, dari ukuran aslinya hingga ukuran file PDF yang telah dikompres. Kamu klik tombol Accept untuk menyelesaikannya, setelah itu Kamu bisa Save untuk menyimpannya.
Hasil kompres PDF menggunakan NitroPDF ini menunjukan nilai yang cukup lumayan diangka 418kb dari file awalnya yang mencapai 660kb.
Kaya akan fitur seperti dapat menggabungkan file PDF menjadi satu sampai convert PDF ke Word yang bisa Kamu lakukan hanya dengan satu aplikasi Adobe Acrobat Pro.
2. Buka tab File pilih Save As Other lalu klik Reduced Size PDF untuk memulai kompres PDF Kamu.
3. Nah, pada bagian Make compatible with pilih saja yang Retain existing selanjutnya klik OK.
4. Setelah itu akan muncul pop up untuk menentukan tempat penyimpanan file PDF hasil kompres tersebut. Bagian File name dibagian ini Kamu bisa memberi nama file Kamu sesuai selera, terakhir Kamu klik Save untuk menyimpannya.
Penasaran bukan dengan hasil kompres PDF menggunakan Adobe Reader ini, dari hasil uji coba kompres PDF didapatkan untuk ukuran file yang semula berukuran 660kb berkurang menjadi 648kb saja lumayan besar juga ya.
Berikut tahapan cara memperkecil ukuran file PDF menggunakan Foxit Reader.
2. Buka tab File pilih Computer lanjut ke Browse untuk mencari file PDF terakhir klik Open untuk membukanya.
3. Kita buka lagi tab File terus pilih Print untuk pengaturan kompres file tersebut.
4. Setelah muncul pop up, pada bagian Name pilih Foxit Reader PDF Printer. Setelah itu Kamu klik bagian Propertis yang tepat berada di bagian sampingnya. Nah, untuk Default Settings Kamu pilih Smallest File Size. Terakhir Kamu verifikasi dengan klik OK dua kali.
5. Biasanya akan langsung muncul pop up letak lokasi penyimpanan file PDF tersebut, klik Save untuk menyimpannya.
Mudah bukan cara mengkompres file PDF menggunakan aplikasi Foxit Reader. Aplikasi ini tersedia dalam dua varian yaitu versi gratisan dan premium atau berbayar. Nah, kalau untuk hasil kompres PDF dari Foxit Reader ini file berkurang dari yang awalnya berukuran 660kb menjadi 425kb.
2. Masuk ke tab File pilih Save As kemudian tentukan lokasi penyimpanan file PDF di This PC. Nah, untuk tipe filenya pada Save as type Kamu pilih PDF dan Optimize for Kamu pilih yang Minimum Size (publishing online) terakhir Kamu Save untuk menyimpannya.
Dari hasil akhir kompres PDF menggunakan Microsoft Word ini hasilnya sedikit lebih besar dari yang lainnya, hal ini bisa dilihat dari file semula yang berukuran 660kb menjadi 547kb saja.
2. ILovePDF: 309kb.
3. Smallpdf: 325kb.
4. PDF Compressor: 328kb.
5. NitroPDF: 418kb.
6. Foxit Reader: 425kb.
7. Microsoft Word: 547kb.
8. Adobe Acrobat Reader DC: 648kb.
Besar kecilnya hasil kompres PDF biasanya dipengaruhi oleh banyaknya gambar di dalam file PDF tersebut, bukan hanya itu saja kemampuan tool dalam memampatkan file juga berpengaruh.
Mudah bukan panduan cara kompres PDF secara online dan offline dengan menggunakan aplikasi atau tanpa aplikasi kompres PDF. Semoga bermanfaat dalam mengerjakan tugas harian Kamu.
Format file PDF yang memiliki banyak kelebihan daripada jenis document lainnya, membuat banyak orang jatuh hati menggunakannya. Kendati demikian terkadang ukuran file yang membengkak terlalu besar menyulitkan kita untuk berbagi ke orang lain, jaringan yang buruk atau pun kendala lainnya seperti file harus berukuran sepersekian kb membuat kita harus mencari cara mengkompres file PDF sekecil mungkin. Hal ini bermanfaat dalam menghemat ruang penyimpanan serta lancar saat proses upload document berlangsung.
Proses kompres file PDF juga tidak terlalu banyak memakan waktu. Lebih daripada itu ukuran file PDF yang semula lebih besar bisa dikecilkan sampai beberapa kb, misalnya ukuran file PDF mengecil hingga 300kb, 200kb, sampai 100kb.
Beberapa penyebab ukuran file PDF membengkak diantaranya adalah di dalam file PDF tersebut tersimpan banyak gambar. Hal ini tentu saja berbeda dengan ukuran file PDF yang berisikan text saja atau tanpa gambar pendukung.
daftar isi
Cara Kompres File PDF
Panduan cara kompres PDF ini kami sajikan lengkap dengan gambar pendukung untuk memudahkan kita dalam memahaminya, semoga bermanfaat.I. Kompres File PDF Secara Online
Mengkompres PDF secara online adalah salah satu langkah yang bisa Kamu lakukan untuk mengecilkan file PDF secara instan tanpa perlu instal aplikasi kompres PDF terlebih dahulu.Cara kompres PDF ini juga tidak kalah hasilnya dan patut diperhitungkan walaupun tanpa menggunakan aplikasi khusus kompres PDF.
Ada beberapa situs penyedia layanan kompres PDF secara online ini, berikut beberapa di antaranya.
1. Smallpdf
Buat Kamu yang tidak mau diribetkan dengan mendownload dan menginstal aplikasi kompres PDF, Kamu bisa gunakan layanan kompres PDF online Smallpdf.Beberapa kelebihan Smallpdf ini yaitu kita bisa terhubung dengan layanan penyimpanan file online seperti Google Drive dan Dropbox. Nah, jadi jika Kamu kebetulan tidak membawa flashdisk Kamu tetap bisa menyimpannya tanpa takut kehilangan data.
Baca Juga: Cara Membuat Google Drive plus Cara Menggunakan Google Drive
Cara Kompres File PDF dengan Smallpdf
1. Kamu bisa langsung mengunjungi situs tersebut di laman www.smallpdf.com.2. Langkah kedua Kamu pilih kotak Compress PDF.
3. Pada tahap ini Kamu sudah bisa mungupload file PDF dengan cara menekan tombol Choose file. Jika sudah ketemu Klik File tersebut dan pilih Open untuk mengunggahnya. Selain itu Kamu bisa juga gunakan Drag and drop file PDF Kamu dari komputer ke dalam kotak yang sudah disediakan.
4. Silakan Kamu bisa pilih yang berbayar atau gratisan, jika menggunakan layanan kompres PDF premium ukuran file akan jauh lebih kecil hingga 75 persen. Hal ini tentu saja berbeda dengan versi yang gratisan hanya mampu sampai 40-50 persen. Selanjutnya klik tombol CHOOSE OPTION.
5. Terakhir file PDF Kamu bisa di unduh dengan klik tombol DOWNLOAD. Selain bisa disimpan di perangkat keras, Kamu juga bisa menyimpannya melalui beberapa aplikasi tambahan di bawahnya seperti Email, Dropbox, Google Drive, dan lainnya.
Di sini saya juga mengkompres file PDF berukuran 659 KB menjadi 325 KB, lumayan kecil bukan walaupun hanya menggunakan yang versi gratisan.
2. ILovePDF
Beralih ke layanan kompres PDF online lainnya ILovePDF menyediakan fasilitas kompres PDF dengan beberapa keunggulannya, salah satunya adalah mampu menggabung banyak file PDF menjadi satu bagian.Cara Kompres File PDF dengan ILovePDF
1. Pertama silakan kunjungi situs www.ilovepdf.com, selanjutnya pilih menu Compress PDF yang berbentuk kotak seperti di bawah ini.2. Kamu tekan tombol Select PDF files untuk mengunggah file PDF Kamu, alternatifnya Kamu juga bisa menyeret file langsung dari perangkat keras.
3. Pilih kualitas hasilnya berdasarkan tingkat kualitas hasil kompres. Di sini saya memilih RECOMMENDED COMPRESSION, setelah itu saya klik tombol Compress PDF. Disini Kamu juga bisa menambahkan file PDF dari laptop, Dropbox, dan Google Drive.
4. Selesai proses kompres file, kini Kamu bisa mengunduhnya langsung ke komputer atau Hp Kamu. Klik tombol Download compressed PDF, atau jika ingin menyimpannya ke Google Drive juga bisa.
Hasil kompres PDF menggunakan ILovePDF cukup lumayan memuaskan file menyusut sekitar 309kb dari file semula 660kb.
3. PDF Compressor
Beralih ke alternatif lain cara kompres pdf online menggunakan PDF Compressor, kelebihan situs ini ada pada aksesbilitasnya yang simpel dan mudah dipahami.Cara Kompres File PDF dengan PDF Compressor
1. Buka situs layanan PDF online ini di alamat www.pdfcompressor.com.2. Pilih tab PDF Compressor lalu klik UPLOAD FILES terakhir Open untuk membukanya.
3. Jika sudah selesai proses kompres file tersebut, Kamu bisa langsung klik UNDUH SEMUA untuk mendapatkan file PDF yang telah dikompres.
Sangat mudah bukan cara mengurangi ukuran file PDF menggunakan PDF Compressor ini, hasilnya juga bagus file berkurang menjadi 328kb dari semula 660kb.
II. Kompres File PDF Secara Offline
Mengkompres file PDF secara offline tanpa terhubung ke jaringan internet sangat bisa Kamu lakukan, akan tetapi kita butuh aplikasi atau software pihak ketiga untuk mengecilkan file PDF kita.Ada pun untuk perangkat kerasnya Kamu bisa pakai laptop atau komputer dan Hp, berikut beberapa tahapan cara mengkompres file PDF di bawah ini.
1. ORPALIS PDF Reducer
Buat Kamu yang menginginkan aplikasi khusus kompres PDF saja, ORPALIS PDF Reducer adalah solusi untuk mengecilkan file PDF Kamu yang membengkak. Software ini sangat ringan dijalankan dan tentu saja menghemat ruang disk komputer.Cara Kompres File PDF dengan ORPALIS PDF Reducer
1. Klik 2 kali pada icon ORPALIS PDF Reducer untuk membuka aplikasi tersebut.2. Klik Source pada bagian gambar file nomor 1 untuk memilih file PDF tersebut. Klik Open untuk menyelesaikannya.
3. Klik Destination untuk menentukan lokasi penyimpanan file PDF yang telah dikompres tersebut.
4. Pada bagian Threads pilih yang Single Process, selanjutnya Kamu bisa mulai proses kompres PDF dengan menekan tombol Start batch.
5. Muncul pop up yang menandakan berakhirnya proses kompres file, klik OK untuk mengakhirinya.
Aplikasi khusus kompres PDF ini memang tidak diragukan lagi dalam hal mengecilkan ukuran file PDF, hasil kompres file mencapai angka 259kb dari file awal berukuran 660kb.
2. NitroPDF
Salah satu cara kompres PDF offline menggunakan aplikasi, Kamu bisa memanfaatkan fitur dari NitroPDF ini. PDF viewer ini bukan hanya sekedar software editing file PDF saja, melainkan juga bisa digunakan untuk keperluan lain seputar file PDF.Cara Kompres File PDF dengan NitroPDF
1. Klik Kanan file PDF Kamu lanjut ke Open with dan pilih NitroPDF untuk memulai membuka file PDF tersebut.2. Setelah laman utama NitroPDF terbuka, selanjutnya Kamu pilih menu File dan klik Optimize PDF untuk memulai proses kompres PDF.
3. Terdapat beberapa pilihan Kamu bisa memilih Reduced size untuk mengecilkan ukuran file PDF tersebut, terakhir pilih klik tombol Optimize.
Hasil kompres PDF menggunakan NitroPDF ini menunjukan nilai yang cukup lumayan diangka 418kb dari file awalnya yang mencapai 660kb.
3. Adobe Acrobat DC
Tool PDF viewer yang sangat terkenal dari keluarga Adobe ini memang tidak diragukan lagi dari segi fitur dan kinerjanya.Kaya akan fitur seperti dapat menggabungkan file PDF menjadi satu sampai convert PDF ke Word yang bisa Kamu lakukan hanya dengan satu aplikasi Adobe Acrobat Pro.
Cara Kompres File PDF dengan Adobe Acrobat DC
1. Pilih file PDF lalu Klik Kanan kemudian Open with Pilih Adobe Acrobat DC untuk membuka file PDF tersebut.2. Buka tab File pilih Save As Other lalu klik Reduced Size PDF untuk memulai kompres PDF Kamu.
3. Nah, pada bagian Make compatible with pilih saja yang Retain existing selanjutnya klik OK.
4. Setelah itu akan muncul pop up untuk menentukan tempat penyimpanan file PDF hasil kompres tersebut. Bagian File name dibagian ini Kamu bisa memberi nama file Kamu sesuai selera, terakhir Kamu klik Save untuk menyimpannya.
Penasaran bukan dengan hasil kompres PDF menggunakan Adobe Reader ini, dari hasil uji coba kompres PDF didapatkan untuk ukuran file yang semula berukuran 660kb berkurang menjadi 648kb saja lumayan besar juga ya.
4. Foxit Reader
Salah satu aplikasi PDF viewer yang banyak digandrungi karena dinilai kinerjanya lebih ringan dari aplikasi PDF lainnya. Foxit Reader memiliki beragam fitur menarik salah satunya adalah kemampuannya menurunkan ukuran file PDF.Berikut tahapan cara memperkecil ukuran file PDF menggunakan Foxit Reader.
Cara Kompres File PDF dengan Foxit Reader
1. Jalankan aplikasi Foxit Reader dengan cara double klik pada icon Foxit Reader.2. Buka tab File pilih Computer lanjut ke Browse untuk mencari file PDF terakhir klik Open untuk membukanya.
3. Kita buka lagi tab File terus pilih Print untuk pengaturan kompres file tersebut.
4. Setelah muncul pop up, pada bagian Name pilih Foxit Reader PDF Printer. Setelah itu Kamu klik bagian Propertis yang tepat berada di bagian sampingnya. Nah, untuk Default Settings Kamu pilih Smallest File Size. Terakhir Kamu verifikasi dengan klik OK dua kali.
5. Biasanya akan langsung muncul pop up letak lokasi penyimpanan file PDF tersebut, klik Save untuk menyimpannya.
Mudah bukan cara mengkompres file PDF menggunakan aplikasi Foxit Reader. Aplikasi ini tersedia dalam dua varian yaitu versi gratisan dan premium atau berbayar. Nah, kalau untuk hasil kompres PDF dari Foxit Reader ini file berkurang dari yang awalnya berukuran 660kb menjadi 425kb.
5. Microsoft Word
Cara kompres PDF dengan Microsoft Word bisa menjadi solusi buat Kamu yang ingin mengecilkan ukuran file PDF. Ada pun cara mengkompres file PDF dengan MS Word ini sangat mudah dilakukan, terlebih kebanyakan aplikasi MS Word ini juga sudah banyak tersedia diperangkat komputer atau laptop.Cara Kompres File PDF dengan Word
1. Pilih file PDF dan Klik Kanan Mouse lalu Open with pilih Word untuk membukanya.2. Masuk ke tab File pilih Save As kemudian tentukan lokasi penyimpanan file PDF di This PC. Nah, untuk tipe filenya pada Save as type Kamu pilih PDF dan Optimize for Kamu pilih yang Minimum Size (publishing online) terakhir Kamu Save untuk menyimpannya.
Dari hasil akhir kompres PDF menggunakan Microsoft Word ini hasilnya sedikit lebih besar dari yang lainnya, hal ini bisa dilihat dari file semula yang berukuran 660kb menjadi 547kb saja.
Perbandingan Hasil Kompres File PDF
Tahap uji coba kompres PDF ini memakai file yang sama untuk semua metode mengecilkan file PDF baik secara online atau pun offline, berikut hasilnya.Ukuran File PDF yang Telah Dikompres
1. ORPALIS PDF Reducer: 259kb.2. ILovePDF: 309kb.
3. Smallpdf: 325kb.
4. PDF Compressor: 328kb.
5. NitroPDF: 418kb.
6. Foxit Reader: 425kb.
7. Microsoft Word: 547kb.
8. Adobe Acrobat Reader DC: 648kb.
Besar kecilnya hasil kompres PDF biasanya dipengaruhi oleh banyaknya gambar di dalam file PDF tersebut, bukan hanya itu saja kemampuan tool dalam memampatkan file juga berpengaruh.
Mudah bukan panduan cara kompres PDF secara online dan offline dengan menggunakan aplikasi atau tanpa aplikasi kompres PDF. Semoga bermanfaat dalam mengerjakan tugas harian Kamu.